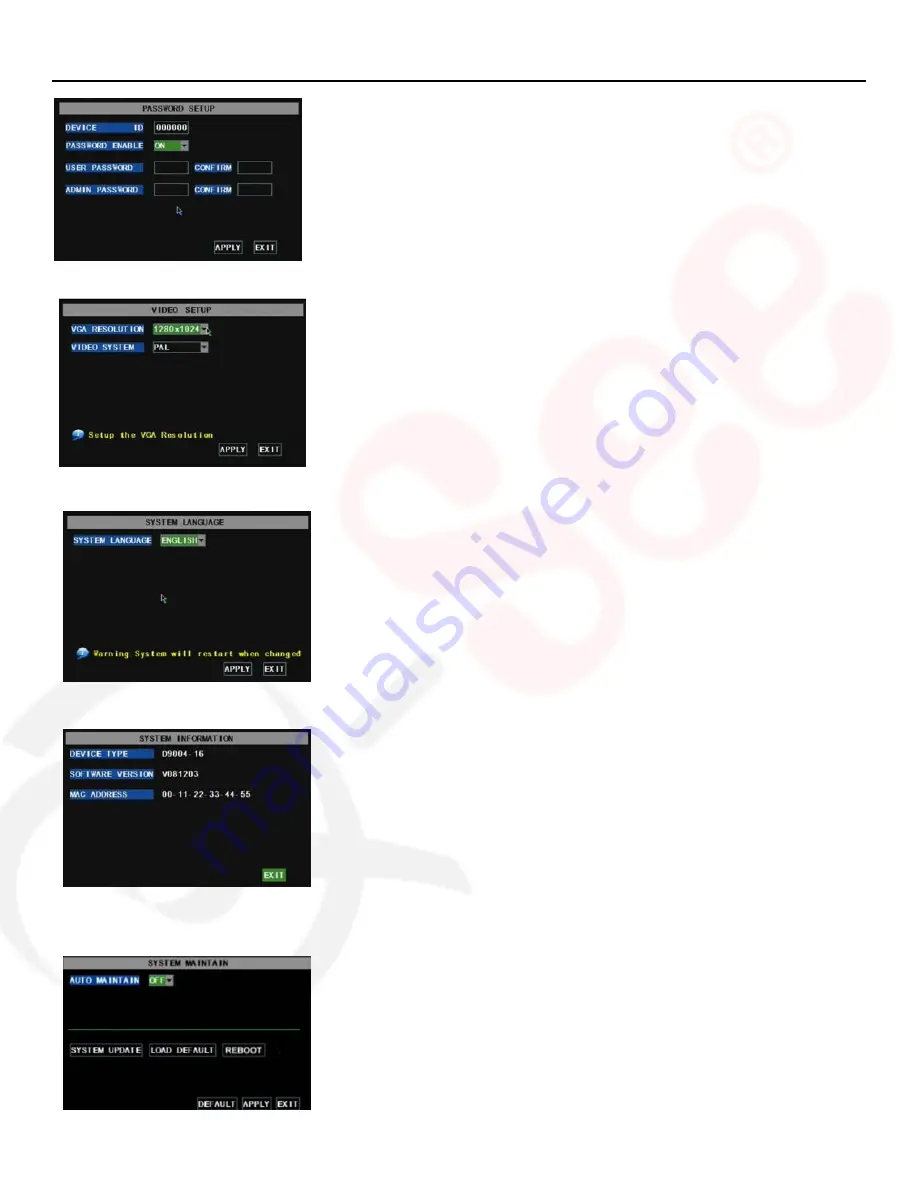
QSDR174RTC User Manual
28
5.2.8.2: Password
Click on [Main menu
System
Password] to adjust your system’s password
settings. This will generate a Password Setup dialog box that will allow you to
enable or disable password protection and also set up an administrator
password (Picture 61). Turning your Password Enable setting to “On” will
generate a User Password field and Administrator Password field to populate.
The password option supports up to 6 characters.
5.2.8.3: Video Setup
Click on [Main menu
System
VID] to adjust your system’s video
preferences. This will generate a Video Setup dialog box (Picture 62) where
you can set your Video System settings to PAL or NTSC (NTSC is standard in
the USA). You can also adjust your VGA Resolution settings from the VGA
RESOLUTION drop down menu giving you the ability to choose from
1280x1024, 1024x768 or 800x600 for the VGA out port.
5.2.8.4: Language
Click on [Main menu
System
Language] to adjust your system’s Language
preferences. The [System Language] menu will appear as illustrated in
Picture 63. Choose the language you want to use on your DVR from the drop
down menu then click [APPLY] button. The selection will be available after
system Auto restarts.
5.2.8.5: Info
Click the [Main menu
System
Info] to view your system’s device type,
software version and your MAC address.
5.2.8.6: System Maintenance
Click the [Main menu
System
Maintain] to access the System Maintain
menu as shown in Picture 65. This menu allows you to reset the DVR to
factory default settings, update system software (firmware), and set system
auto-maintenance. Setting your Auto Maintain option to “On” in the drop down
menu will set your DVR to automatically check for updates on restart and you
can also update your system manually by clicking on the [System Update]
button. Please note that you must click on the [Apply] button in order for any
changes to take effect.
(Picture 64)
(Picture 63)
(Picture 65)
(Picture 61)
(Picture 62)





























