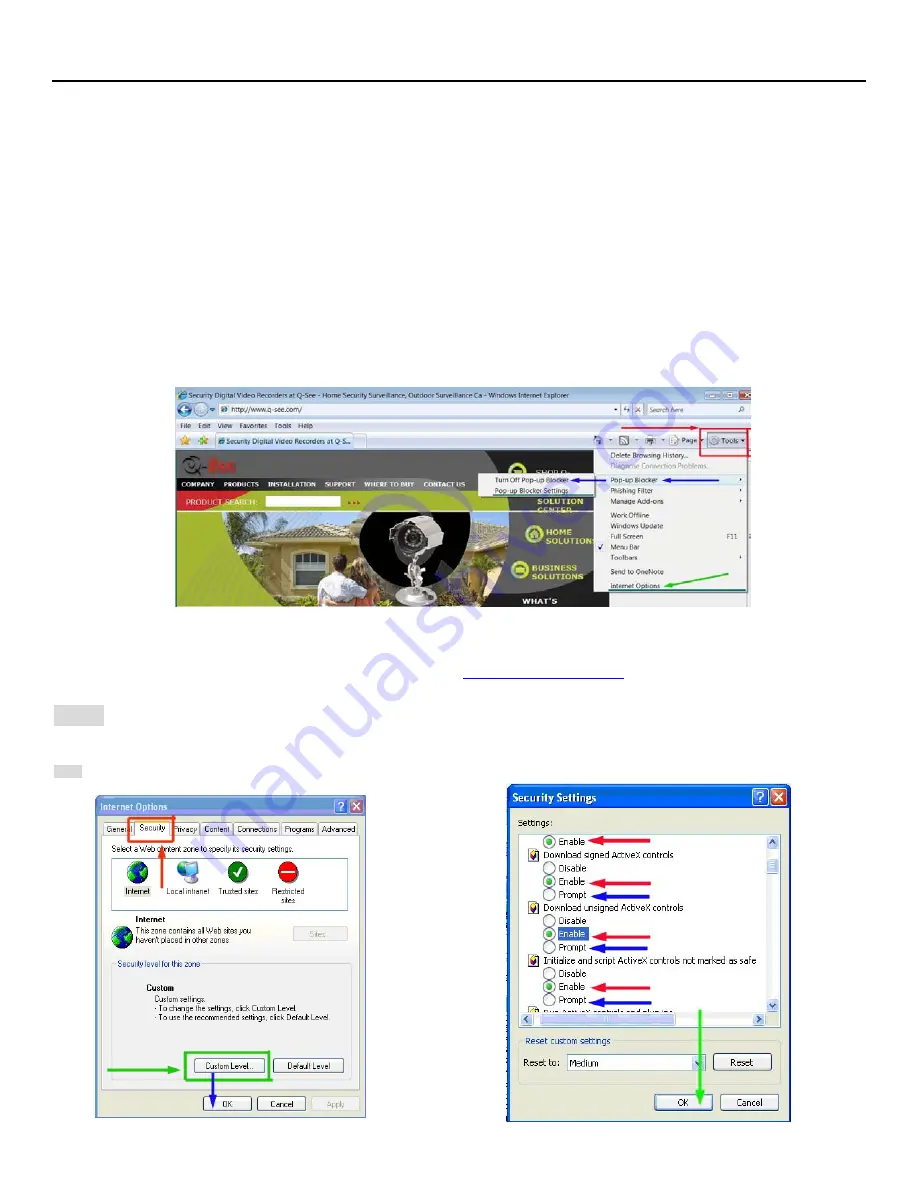
QSDR74RTB User Manual
14
5.2.3.5: Pop-Ups & ActiveX Controls
To access the DVR through Internet Explorer after you have configured your network settings on your DVR to match
the settings of your Router and forwarded your ports as discussed above, you will need to modify your browser
controls to allow Pop-ups. To do this, go to the Internet Explorer tool bar and select the "tools" option (RED box in
Picture 15), then select the "Pop up Blocker" option and select "Turn Off Pop-up Blocker” (BLUE arrows in Picture 15).
You will also need to enable Active X controls. To do this, go to the Internet Explorer tool bar and select the "tools"
option, then "Internet Options"(GREEN arrow in Picture 15). This will open an Internet Options dialog box as shown
in Picture 16. Through here, choose the "Security" tab (RED box in Picture 16), then click the "Custom Level" button
(GREEN box in Picture 16), then click on OK (BLUE arrow in Picture 16). This will open a dialog box as shown in
Picture 17. Once here, scroll down to the ActiveX Controls and Plug Ins and make sure they are all set to either
prompt (BLUE arrows Picture 17) or enabled (RED arrows Picture 17).
To connect to the DVR from the remote computer you would then open an Internet Explorer browser window and
enter the internet IP of your router that you got by going to
www.myipaddress.com
.
NOTE
: If you cannot use HTTP port 80 or 9000 because it is being used by another program, or it is being blocked by your service provider, you can
use another port in the same range. If you do so then you need to forward the IP address of the router to the other port, change the port in the DVR
NETWORK settings and you need to add the port number after the IP address. For example, if you set the HTTP port as 82, you need to enter the IP
address as 192.168.0.25:82.
User name and password here are the same as what you use on the DVR.
(Picture 15)
(Picture 16)
(Picture 17)






























