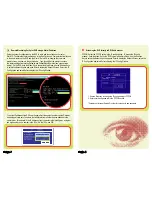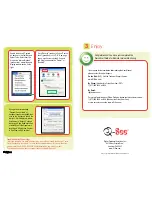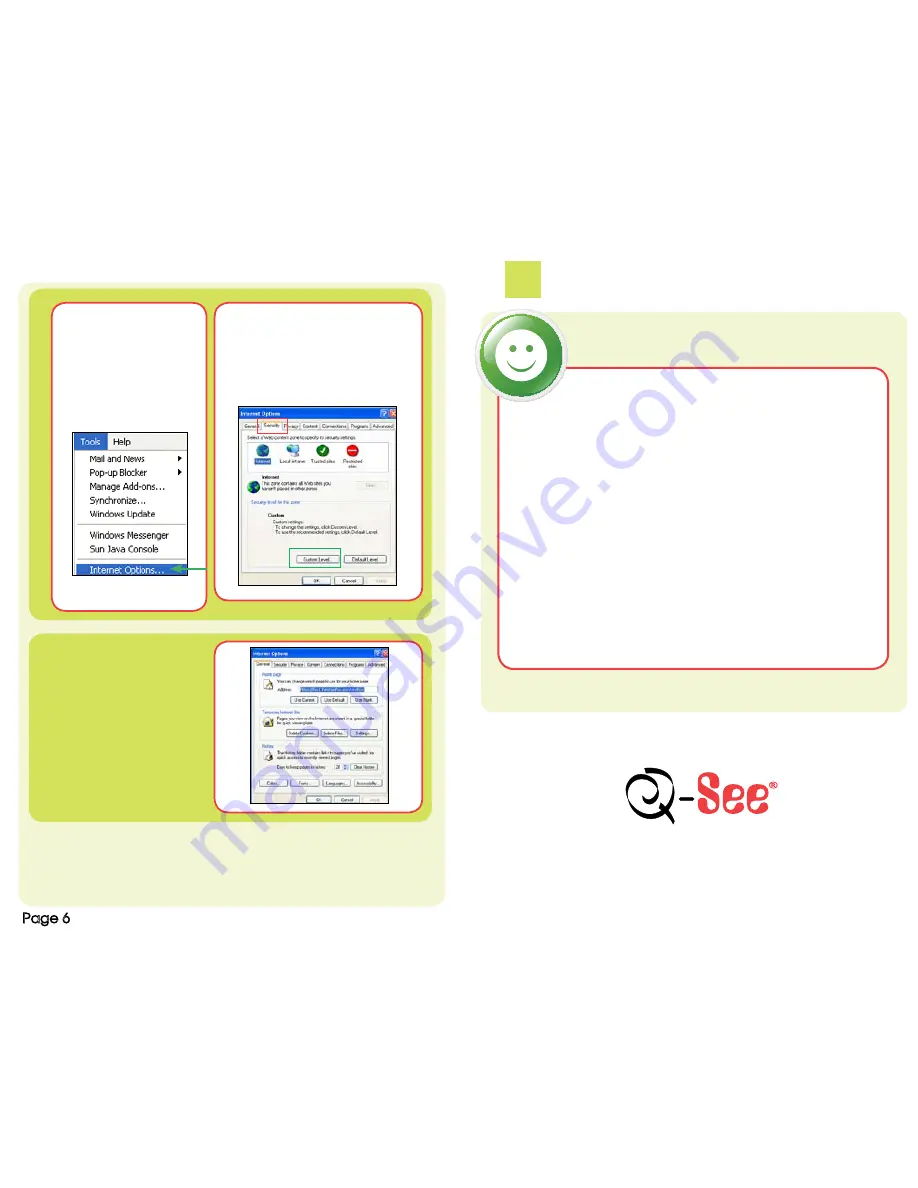
If you get an error message
“Program Cannot Load” or
because it cannot be verified, then
click on the “Advanced” tab on the
top right. It will display a window.
Scroll down to “Security”, click on
the options “Allow Software to Run
or Install Even If the Signature is
Invalid” and “Allow Active Content
to Run Files on My Computer”.
Trouble Shooting Connecting:
*Anti-virus programs, fire walls, and other plug ins could be blocking the Active X Control.
Close them and try to connect. For more advanced instructions or for trouble-shooting,
please consult the Q-SEE QSDF8204 User Manual which came with your unit.
Or download the manual from our support section at www.Q-See.com
Enable the Active X Controls,
go back up to the Tool Bar, and
select Tools. Select from the
drop down “Internet Options”
(green arrow), prompting a new
display window, shown on the
right.
Go to “Security” (red box), click on “Custom
Level” (green box), click “OK”. New page
opens, scroll down to Active X Controls
and Plug Ins and set all to “Prompt” or
“Enabled”.
Page 6
Digital Peripheral Solutions, Inc.
8015 East Crystal Drive,
Anaheim, CA 92807
www.Q-See.com
3
Enjoy
Congratulations! You have just completed the
Quick Start Guide for Remote Internet Monitoring.
If you require further assistance after reading the User Manual,
please contact Technical Support:
On the Web: (24/7) Visit the Technical Support Section
www.Q-See.com
By Phone: (Monday thru Friday, 9am-5pm (PST)
1 (877) 998 3440, ext 539
By Email:
For more information about Q-See Products, please contact customer service:
1 (877) 998 3440, ext 538 (Monday thru Friday, 9am-5pm)
or view our selection online at www.Q-See.com
Q-See is a registered trademark of Digital Peripheral Solutions, Inc.