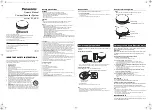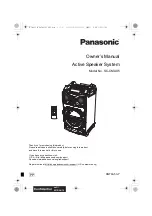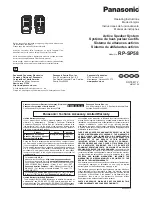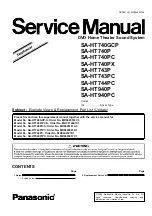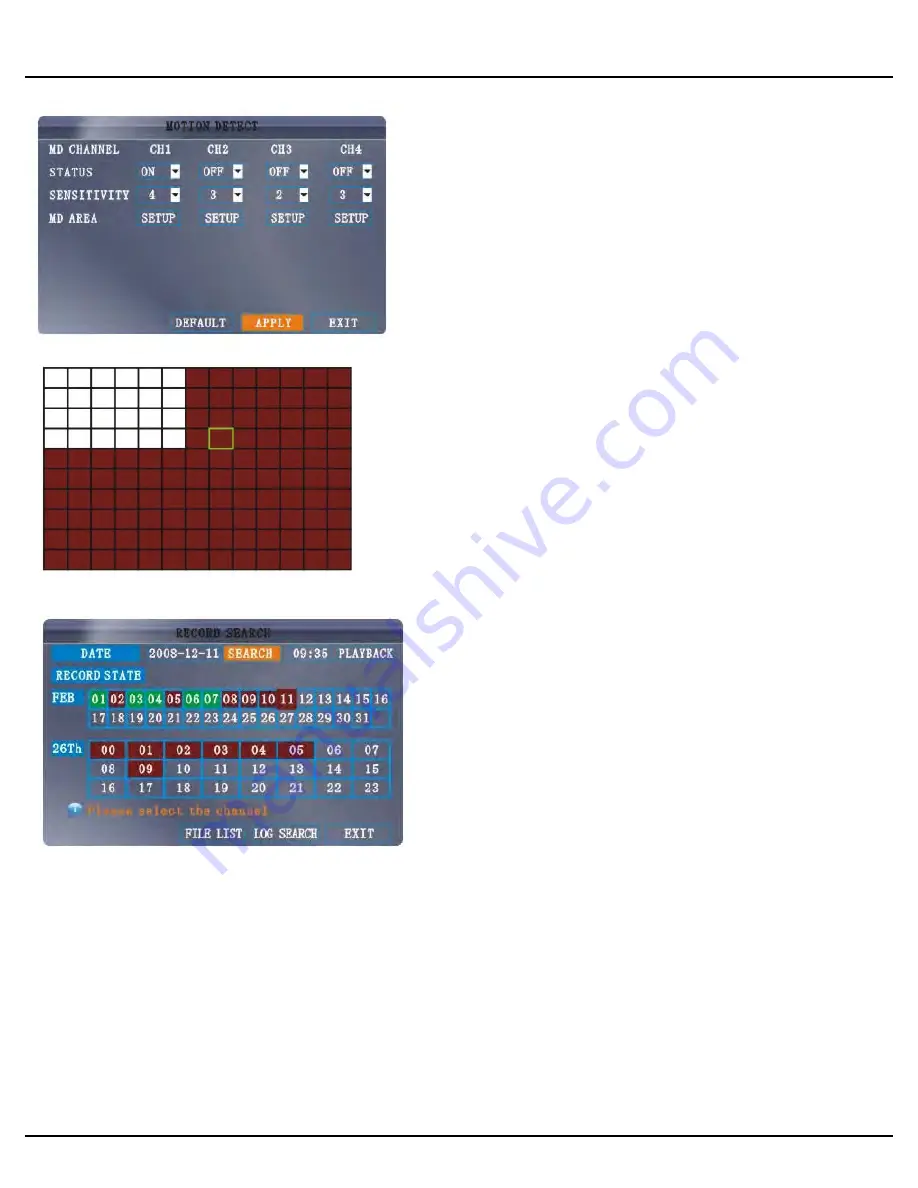
Q-SEE QUICK INSTALLATION GUIDE
M
M
O
O
D
D
E
E
L
L
N
N
U
U
M
M
B
B
E
E
R
R
Q
Q
S
S
2
2
1
1
8
8
-
-
4
4
1
1
1
1
7 |
P a g e
PART 9 - SETTING UP THE DVR TO PLAYBACK
In the playback window you can play video Forward at 2x, 4x, and 8x speeds, Slow play at 1/2x, 1/4x, and 1/8x, or normal
play, pause and play frame by frame using the playback control bar, and adjust volume by clicking or sliding tune control
bar. When playback has finished, system will return to previous menu.
The Motion Detection Menu has 3 sections, including
Channel Status, Sensitivity and Motion Area.
Status:
This option allows you to enable motion
detection on any channel.
Sensitivity:
This option allows you to set sensitivity
level of motion detection from 1 to 4, with 4 being the
highest.
MD Area:
Allows you to set the area of the camera
view that you want to be sensitive to motion.
Next, click on the MD AREA SETUP button, which will display
the picture on the left. This option allows you to select the area
you want to be sensitive to motion. You can set this area by
using the mouse or REV, FWD, and SEL keys on the front panel.
Once you have set the area, right click with the mouse or push
the ESC key key to save the setting. After you have set all of the
cameras, click on the Apply button to save the settings.
Searched Playback:
From the Main Menu select SEARCH to display the Video
Search Menu shown to the right. If you input a specific
date and click Search, you will find all the recordings for
that day. When you select an item, you will playback the
recordings in 4 channel mode; or, click [File list] button
to display File list interface, where you can playback or
backup the file you selected. See File List heading below.