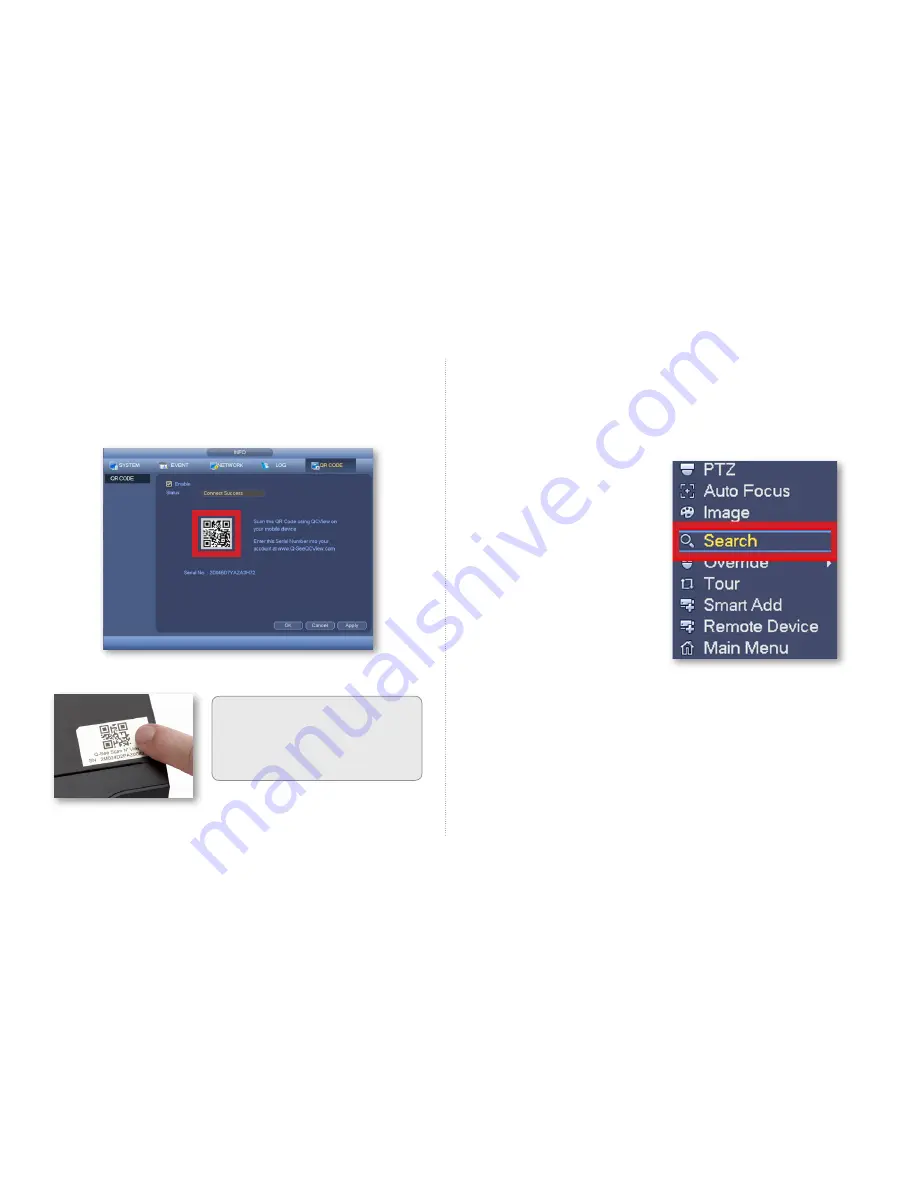
26
Step 2
In the screenshot shown on Step 8B on page 15 of this
guide, when you reach step 4 (scanning QR code) you
can now
scan the QR code
shown on screen.
NOTE:
You can also scan the QR
code from the label located on the
top of your NVR.
Playback
Step 1
In Live View mode, right-
click the mouse to open
the Shortcut Menu. Select
Search
.
Understanding the
QC System

























