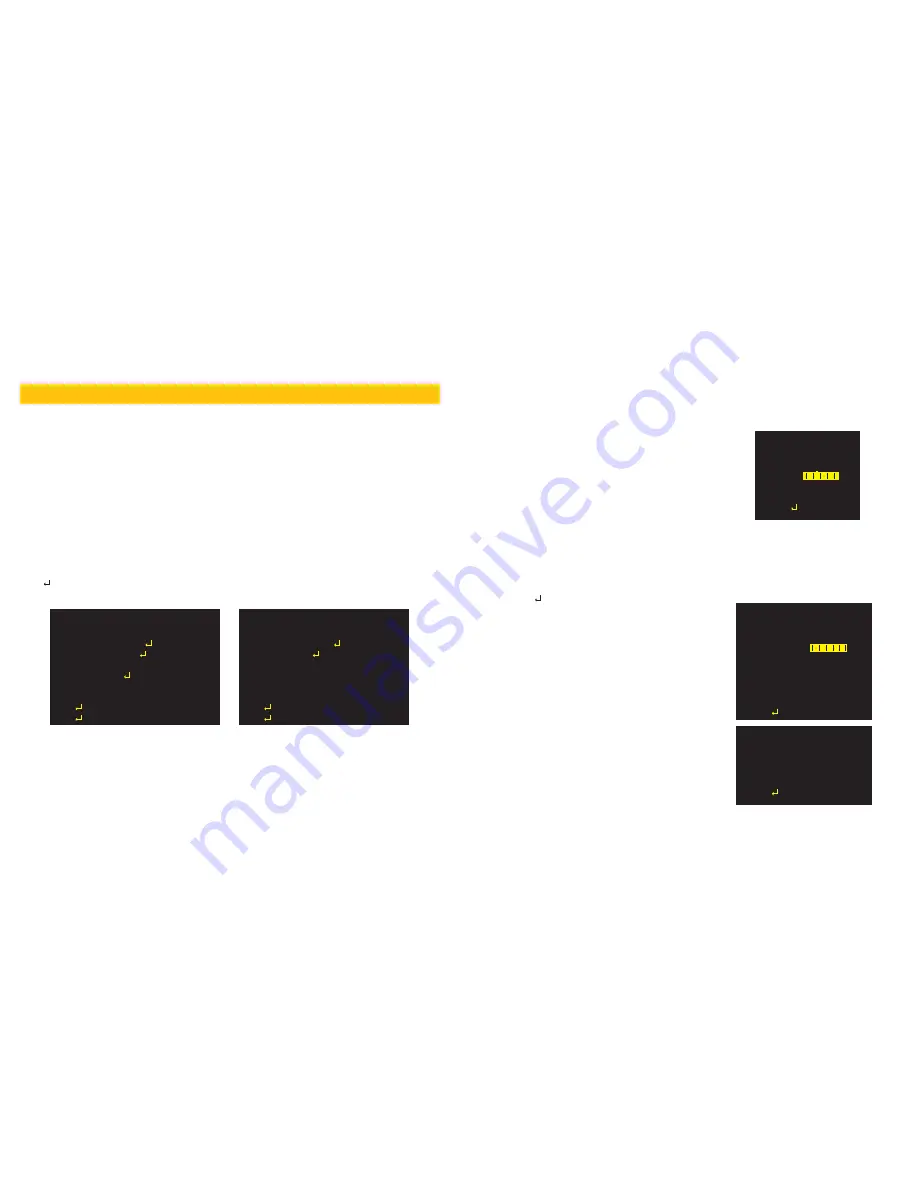
10
11
OPERATION
Page 1
Page 2
The On Screen Display (OSD) built into your camera allows you to control almost every aspect of how it captures images. Using the
built-in menus, you can control brightness, contrast, white balance, shutter speed and other functions.
It should be noted that these settings must be made at the camera itself and they cannot be set remotely. When used with a security
DVR system, what you see on the screen will be what is recorded - including the OSD menu. In fact, use of the OSD can trigger
motion detection so it may be advisable to temporarily disconnect/disable alarms or notifications when working in the OSD menu.
When saved using the “Save All” command, settings will be stored on the camera even in the event of power loss. Once power is
restored, the camera will continue to operate according to your settings. You can revert to the factory default settings by selecting
“Camera Reset” in the menu.
SETUP MENU
Pressing the multi-function or
Menu
button (depending on model) will open the OSD to the first page of the Setup Menu. The menu
will appear over the video image being delivered by the camera.
To change a setting, scroll to the desired item until it is highlighted and press right or left to select the desired value. Menu options
with a “ ” indicate that there is a submenu. Clicking on an item with that option will take you to the submenu. Move between the two
pages using
NEXT
or
BACK
as appropriate.
SETUP MENU
LENS
MANUAL
SHUTTER/AGC AUTO
WHITE BAL
ATW
BACKLIGHT
OFF
PICT ADJUST
ATR
OFF
MOTION DET
OFF
NEXT
EXIT SAVE ALL
SETUP MENU
PRIVACY
OFF
DAY/NIGHT
AUTO
NR
CAMERA ID
OFF
SYNC
INT
LANGUAGE
ENGLISH
CAMERA RESET
BACK
EXIT SAVE ALL
LENS
This turns the auto iris feature on or off. The iris controls the amount of light entering the lens, or exposure. This requires the camera
to be equipped with an automatic lens. At present, this option is only available on box-type cameras. With such a lens attached, you
can select;
AUTO IRIS
TYPE
DC
MODE
AUTO
SPEED
080
RETURN
SHUTTER/AGC
The Shutter setting controls how much light is used to “expose” each frame while AGC, or Automatic Gain Control “amplifies” the
image to show more detail. As a general rule, the AUTO setting will be sufficient as the camera will automatically adjust to changing
light levels.
In the rare situation where automatic settings aren’t ideal, you can chose to adjust the automatic settings or manually set the values
by selecting AUTO or MANUAL respectively.
TYPE
-
DC
(direct current) or
VIDEO
(video control) of the
iris.
MODE
-
AUTO
(automatically adjusts),
OPEN
(always
opened) or
CLOSE
(always closed).
SPEED
- When the mode is set to
AUTO
, this controls the
sensitivity of the lens with a value ranging from 0 to 255.
AUTO SETUP
HIGH LUMINANCE
MODE
SHUT
BRIGHTNESS
024
LOW LUMINANCE
MODE
AGC
BRIGHTNESS
X0.50
RETURN
MANUAL SETUP
MODE
SHUT+AGC
SHUTTER
1/60
AGC
6.00
RETURN
Auto Setup
The image at right shows the default settings. In this menu, you
can adjust how the camera behaves in brightly lit or dark situations
by adjusting the Shutter from 0-255 with zero being the darkest.
The AGC amplification can be turned off or it can be set from x0.25
to x1.00 but the higher the amplification, the higher the “noise” in
the image.
Manual Setup
The shutter speed can be set from 1/60 second to 1/10,000
second going from lighter to darker with the higher speed. AGC’s
value can range from 6.00 to 44.8.
If there is a video monitor within the camera’s field of view, setting
the shutter to 1/100 (NTSC) or 1/120 (PAL) will reduce the flicker
on the screen.











