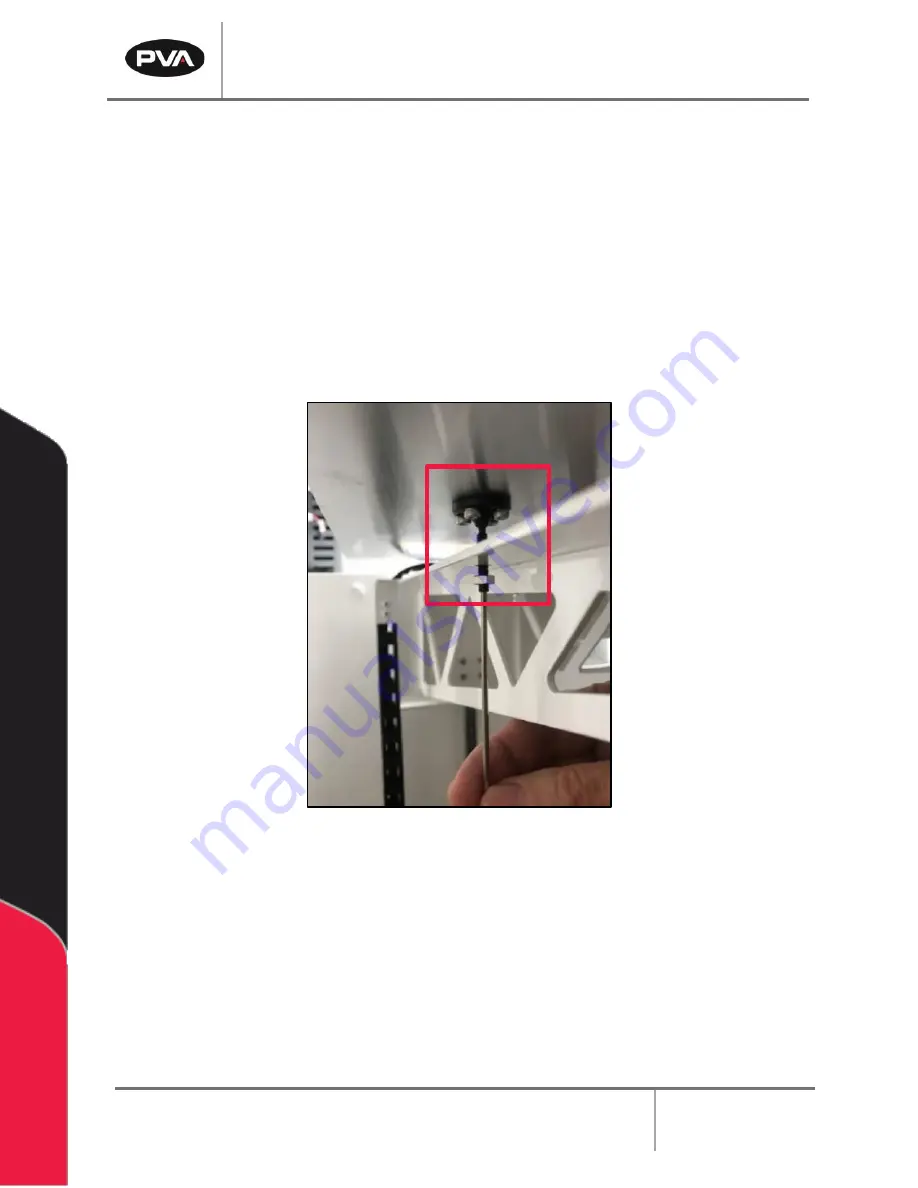
Emergence PRO
™
3D Printer Manual
Revision C
/
December 2020
Page 28 of 68
2.
Adjust the leveling screws according to the values displayed (Figure 29).
•
1.00 turn
–
equivalent to a full rotation of the screw.
•
0.50 turn
–
equivalent to a half rotation of the screw.
•
0.25 turn
–
equivalent to a quarter rotation of the screw.
•
0.12 turn
–
equivalent to an eight rotation of the screw.
3.
With a 2 mm hex wrench, move the screw up or down by rotating the leveling screw.
To move the screw up, rotate clockwise. To move the screw down, rotate counter-
clockwise.
Figure 29: Rotate Leveling Screw
4.
After adjusting the leveling screws, the appropriate amount, re-run the
Quick Level
macro to see if any additional adjustments are needed.
o
If results require less than a 0.12 turn (an eight of a rotation), the quick
level is complete.
o
If larger adjustments are needed, make the required adjustments then re-run
Quick Level
macro.
Содержание Emergence PRO
Страница 1: ...Emergence PRO 3D Printer Operation Manual Revision C INNOVATION PRECISION EXCELLENCE ...
Страница 62: ...Emergence PRO 3D Printer Manual Revision C December 2020 Page 62 of 68 Figure 58 Print Head 1 ...
Страница 63: ...Emergence PRO 3D Printer Manual Revision C December 2020 Page 63 of 68 Figure 59 Print Head 2 ...






























