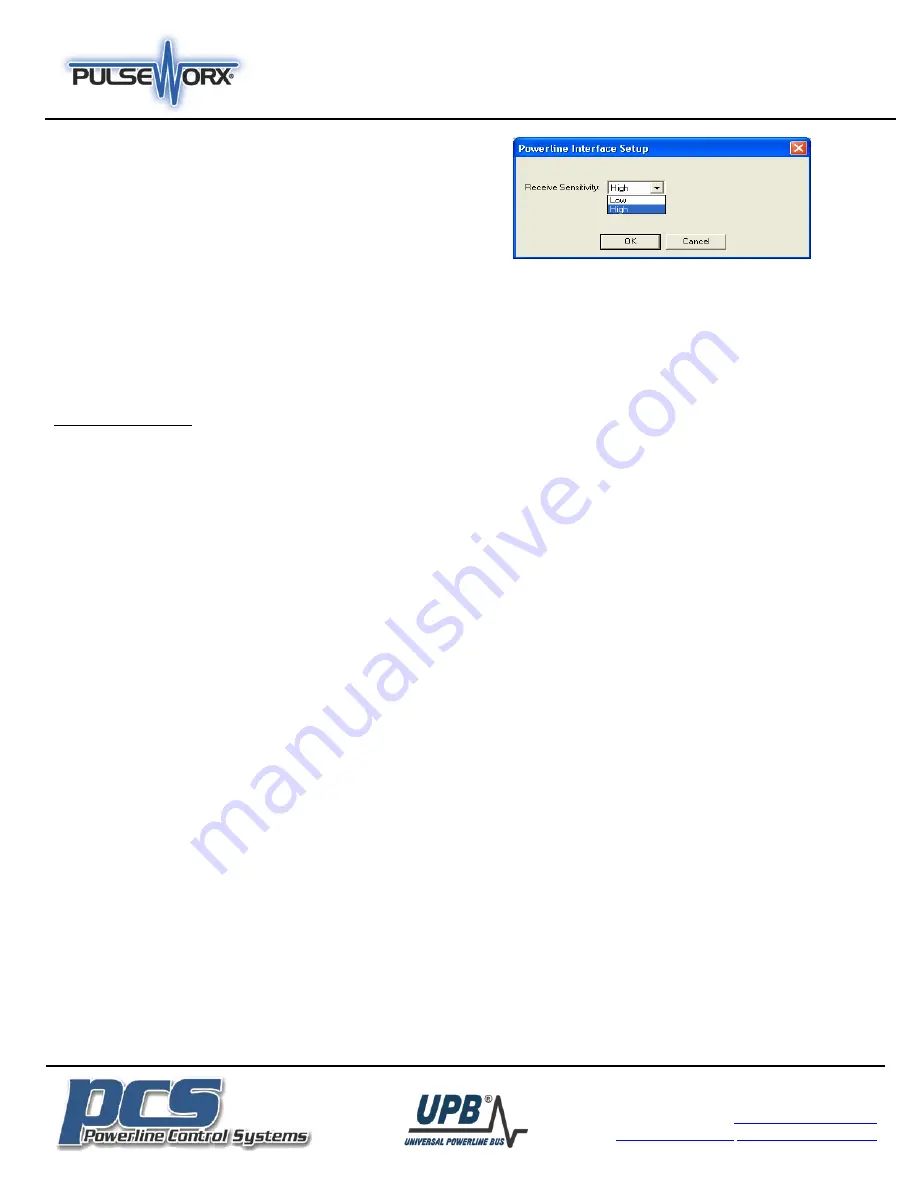
Model: PIM-E
Powerline Interface Module
ELKM1 Data Bus
Installation Guide and
Owner’s Manual
The Inventors Of:
©2010 Powerline Control Systems, Inc. All Rights Reserved.
19215 Parthenia St. Suite D
Northridge, CA 91324
CONFIGURATION
1.
From M1 Keypad Programming (or ElkRP Software)
perform a Data Bus Enrollment. Upon successful
enrollment, the PIM-E should display as a “M1XSP” located
at data bus Address #7.
This address is factory set and
cannot be changed.
If another M1XSP is installed on the
M1 and assigned Address #7 please change its address and
re-enroll.
2.
From ElkRP Software, select the “Globals” Menu and then
tab “G29-G42 (Special)”. On this tab locate and program
the UPB Lighting Network Addr (1-255) to match the
address chosen for the UPB network.
3.
Program the format for each ElkM1 Lighting device as
“Serial Expander”.
UPStart Configuration
PCS’s free UPStart software V 5.1 Build 45 ,a Powerline
Interface Module PIM-R (9-pin serial) or a PIM-U (USB serial),
are used for computer setup and programming of a UPB
network. These PIM’s can be carried with the technician’s PC
and used on future jobs. The PIM-E can only be used with the
ElkM1 and is not for PC setup or programming. The UPStart
User’s Guide (available on the PulseWorx web site:
www.PulseWorx.com) explains how to configure your system
using the UPStart.
Follow the steps described below to configure PIM-E:
SETUP Mode
When configuring a UPB system, it will be necessary to place
the PIM-E in SETUP mode. To do this, press the Program Button
5
times rapidly. The Status LED will continuously blink Blue
when the device is in SETUP mode. To exit SETUP mode, press
the Program Button
once
or wait five minutes for it to time
out.
Step 1: Add the PIM-E to the UPB Network
Select the
Device
Add
menu item in the UPStart Setup
Software. Once UPStart finds your PIM-E it will
produce a screen
allowing you to assign it a name and choose what room it is located in.
Step 2: Start PIM-E Configuration
Double-click the PIM-E icon to begin configuration. Select the
Advanced
tab to set the receive sensitivity.
The PIM-E has an adjustment for UPB receive sensitivity. The
factory default for this setting is “High”. If the PIM-E is used in
severe powerline noise, you may find that it operates better in
the “Low” receive sensitivity setting.
To adjust the receive sensitivity press the “Advanced” button on
the UPB Interface Setup dialog. Select the desired receive
sensitivity and press the “OK” button.
Step 3: Program the PIM-E
Once you have specified the desired configuration, press the
Program Device button to program the information into the PIM-E.
Factory Default
In addition to Setup Mode the push-button on the front of the
case can be used to restore the device to factory default settings.
To set the factory defaults first press the pushbutton
5
times
rapidly. The Status LED will blink blue. Next, press the pushbutton
10
times. The Status LED will blink red. Finally, press the
pushbutton
2
times. The Status LED will stop blinking. The device
is now restored to its factory default state.
Network ID:
255
Unit ID:
45
Network Password:
1234
OPERATION
Once installed and configured your PIM-E will operate without
further user intervention. All programmed data is protected by
nonvolatile memory and can only be changed or deleted by
reprogramming, regardless of power outage durations.
Status LED Indications
The PIM-E contains two bi-color (blue/red) Status LEDS that give a
visual indication of what UPB information is currently on the
powerline and communication with the M1 Bus.
UPB STATUS
Blue:
No UPB Signal
Magenta: Received a UPB Message
Red:
Transmitted a UPB Message
M1BUS STATUS
Slow Blink :
Normal Communication with M1
Fast Flicker:
Command being sent or received to M1
No Blink/Off Communication lost with M1
LIMITED WARRANTY
Seller warrants this product, if used in accordance with all applicable instructions, to be free
from original defects in materials and workmanship for a period of five years from the date of
purchase. Refer to the warranty information on the PulseWorx website (www.PulseWorx.com)
for exact details.
These products may be covered under one or more of the following U.S. patents: 6,734,784;
6,784,790; 7,265,654; 7,688,183. U.S. and foreign patents may be pending. PCS, PulseWorx, UPB
are registered trademarks and PulseWorxRF are trademarks of Powerline Control Systems, Inc.
Made and printed in the U.S.A.




















