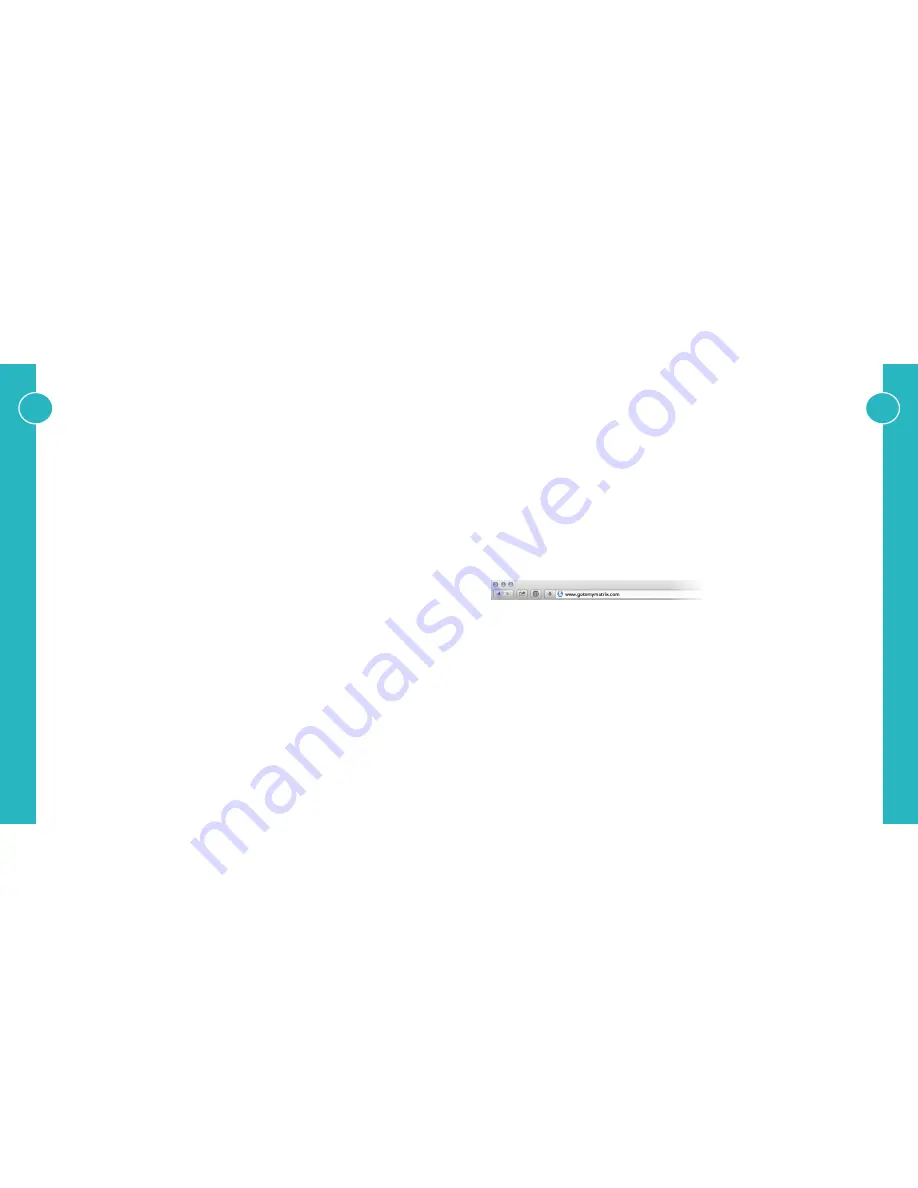
4
5
CONNECTING RACK EARS
The supplied rack ears can be fitted to the front or rear of the chassis. Ensure the matrix is securely fitted to the
rack using 4 rack nut/bolts. The matrix requires 1U of rack space, plus some additional shelving to secure the
power supply too.
CONNECT TO THE WEB INTERFACE
To setup neo you need to use the built in web interface. This can be accessed from any locally connected device via
Wi-Fi or a fixed wire connection.
You can access the neo web interface from a mobile, tablet, laptop or desktop PC. It is designed to work on Internet
Explorer 10, Microsoft Edge, Firefox, Google Chrome and Safari.
GOTOMYMATRIX.COM
You can easily access the neo web interface by visiting www.gotomymatrix.com into any web browser, on any
device, this will locate the matrix automatically on your local network.
USING THE WEB INTERFACE
Many of the controls in the user interface (UI) are drag and drop friendly. These drag drop actions will work on
any device.
VIDEO ROUTING
The home page of the UI displays the current routing, devices in blue are active, we have detected they are powered
up*. Select an input with a single click/press and the outputs that this input is routed to will be highlighted. Press
again the same input to restore the normal display.
To change the routing of the matrix, drag the input and drop it on the output you want to send that video to. Once
routing is successful a green success message will display. If for some reason this routing cannot be done a red
error message will be shown explaining the reason.
You can also change the routing by click on the display icon
on the output and then selecting the input from the
drop down list. You do not need to click save changes, the change is immediate.
*Due to certain HDMI limitations this may not be 100% accurate at all times
IMPORTANT CONCEPTS
AND DEFINITIONS
When reading this manual we refer to devices that send video into the neo:4 Professional Matrix as source devices or
sources, examples of source devices include Blu-Ray players, Set Top Boxes, Game Consoles and Media Centres.
Devices that receive video from the matrix are called sink devices or sinks. Examples of these are Amplifiers (AVRs)
TVs and projectors.
SETUP
neo is designed to be on and connected to an active internet connection at all times. It will operate correctly when
not connected to a network (or the internet) but certain functions will not be available.
Connect a standard Ethernet cable (while the matrix is disconnected from the mains power source) from your
router or network switch, cross over cables are not supported.
Connect your source devices into the input ports using a High Speed HDMI cable or better (not supplied). It is
recommended for future ease of use to connect devices from Input 1 to Input 4, although you can connect them in
any order you wish.
Sink devices are connected via category cable (see cabling advise at the start of this guide) from the Output port
to a receiver. You can use any HDBaseT certified PoH Class B receiver, however we recommend using the
supplied receivers where possible. Complete the connection from the receiver to the Sink device (i.e. your TV) via
a HDMI cable.
Once all connections have been made, turn the matrix on by connecting the power supply to the mains.
The power supply is an external 110Watt desktop style PSU with a C14 input connector. It is designed to operate in
all countries, you may need to use an adapter cable for your local territory that is not supplied.
To ensure a tight fit with the chassis ensure the DC locking connector is firmly inserted and the threaded barrel is
securely tightened.
Note: There is no on/off switch on the matrix, it is designed to always be on. When connecting the power connector
to the matrix, ensure the power supply is disconnected from the mains supply.
The front panel LEDs will both illuminate along with the neo logo briefly and then the system will begin its initialisation
sequence. This takes approximately 20 seconds, the system is fully initialised once the System LED is solid green.
The network LED will also turn solid green if it detects an active internet connection.
If after 3 minutes and the system has not completed initialisation any other LED combination appears consult the
troubleshooting guide for further help.
Note: it is possible that a firmware update may be available the first time you power the system, in this instance
the system may take longer to initialise. If both the system and monitoring LEDs flash orange and/or green
together very quickly the update is being applied, please wait and do not disconnect the power until this update
is complete.







