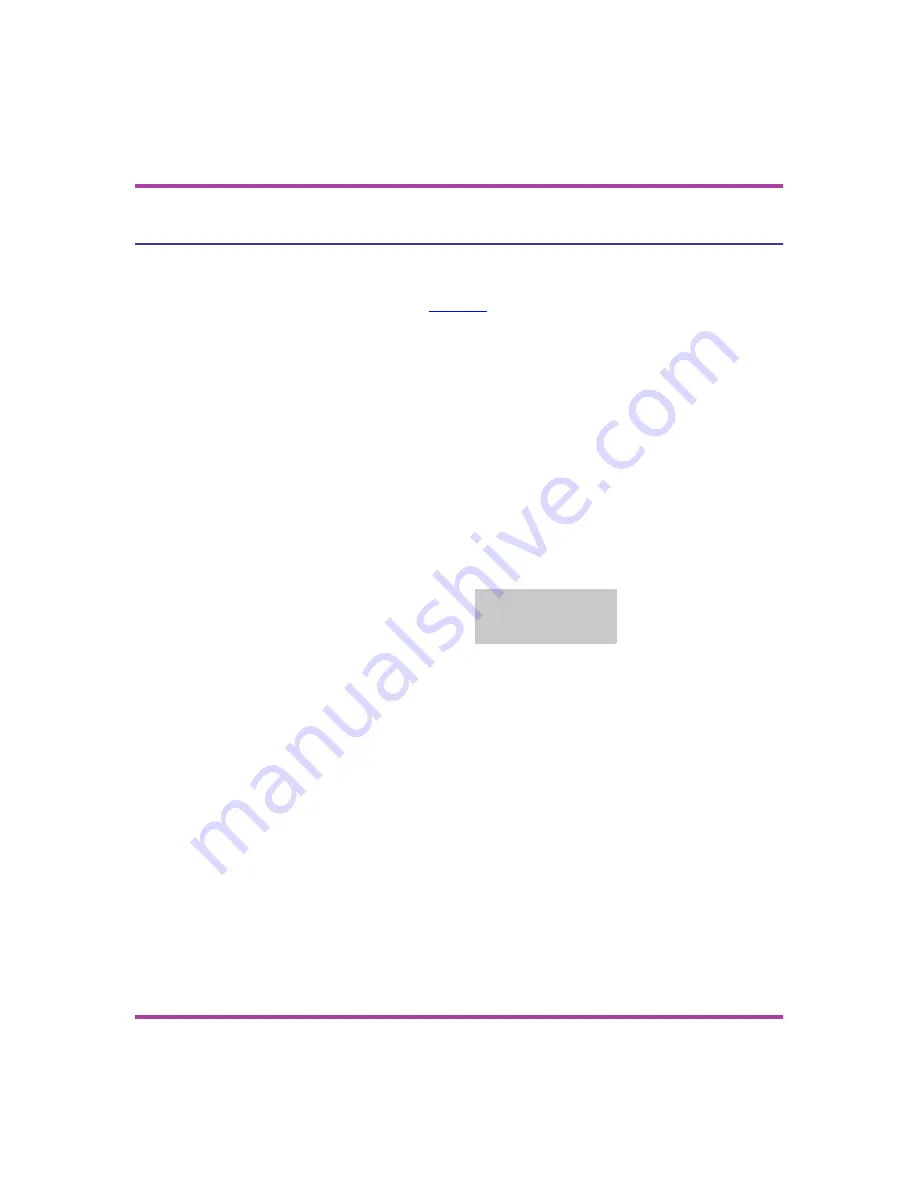
Getting Started
< 4 > Falcon DOS Fixed Station Terminal
Turning the Unit On
l
l
l
l
Turn the Falcon 510 on by pressing the
Power
key (
On
button),
located above the Alpha-numeric keypad, and to the left of the
viewport.
Power
key.
l
l
l
l
The
On
button does not turn the unit off. If the
Power
key is
pressed while the unit is turned on, there is no effect.
l
l
l
l
The only way the unit can be turned off is by removing the main
power supply or activation of the Auto-Off Timeout.
l
l
l
l
The default setting is to never timeout. There is no timeout in the
default settings. Timeouts can be established by using the
PM.COM
utility or installing an application which establishes a
timeout.
First-Time Use
The first time the Falcon 510 is turned on, the following message may
be displayed:
This message appears with normal operation and does not indicate a
problem. Press the
Enter
key, and the Falcon 510 will continue to boot
up.
“Please Wait” Messages
The Falcon 510 performs operations on the PC card installed in the unit
whenever it is turned off or on.
l
l
l
l
The Falcon 510 displays a message in reverse video to indicate
that it is turning off or on.
l
l
l
l
Wait until the message disappears before using the unit.
Initial power-up or
critical data loss.
Drive D formatted.
Press any key...
Содержание Falcon 510
Страница 1: ...Falcon DOS Fixed Station Data Terminal User s Guide ...
Страница 2: ......
Страница 3: ...DOS Fixed Station Terminal USER S GUIDE Falcon ...
Страница 6: ......
Страница 8: ......
Страница 14: ......
Страница 24: ......
Страница 30: ......
Страница 31: ......











































