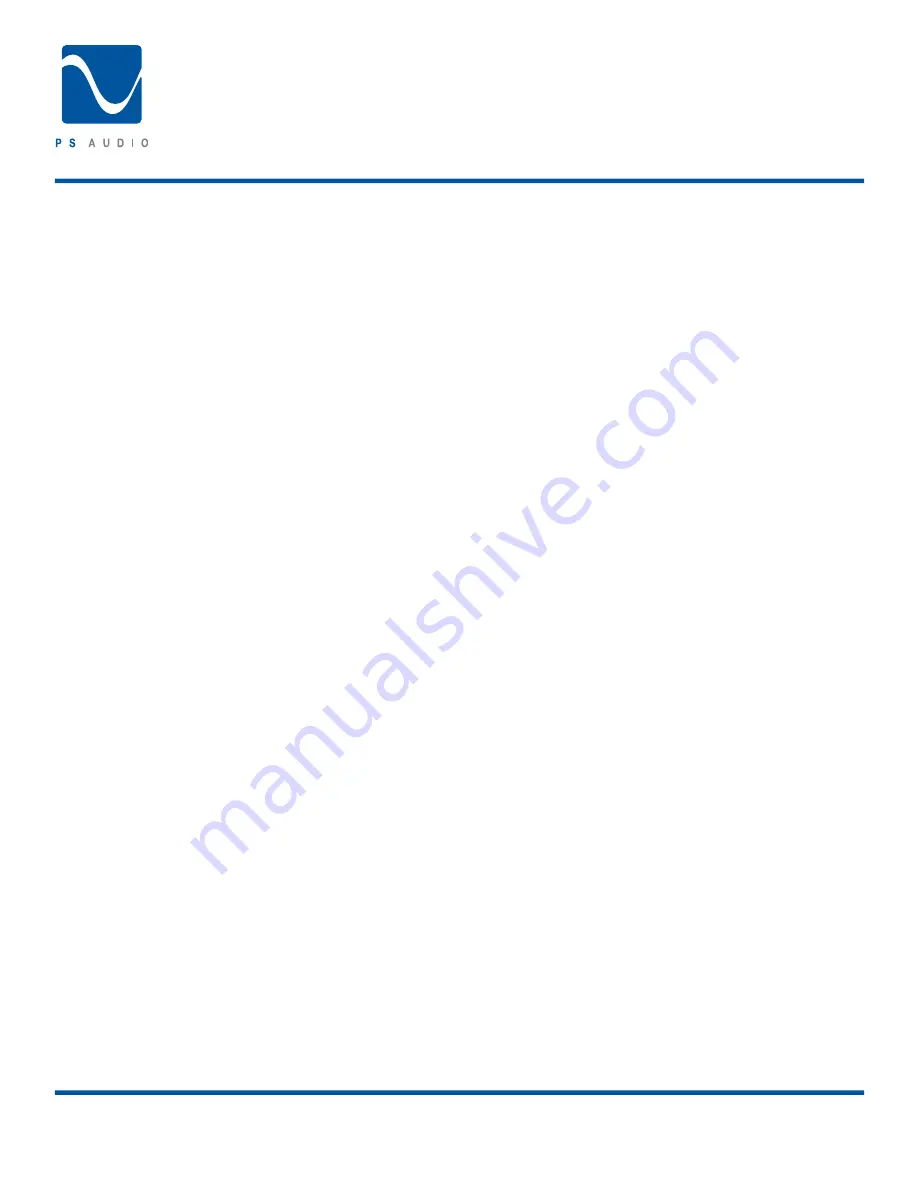
Network Audio Playback
®
4826 Sterling Drive, Boulder, CO 80301
PH: 720.406.8946 | [email protected] | www.psaudio.com
15-042-21-1 Rev A
Instruction i
©2010 PS Audio International Inc. All rights reserved.
Twonky Server is available for $19.95 and available for
download here: http://www.twonky.com/products/twonkyserver/
There are other UPnP based servers available such as Asset
http://www.dbpoweramp.com/asset-whs-manual.html and
James River, but these are only available for Windows.
Windows 7 Media Center is also a UPnP based software
program, but it is more difficult to set up and not recommended.
Until PS Audio’s tagNPlay Server is released, we recommend
Twonky for its universal appeal and ease of setup. The Twonky
Server should be set to always start up with your computer so it
is always running in the background when your computer is on.
Setting up the Server
No matter what type of DLNA/UPnP Server you use, you will
need to turn on the DLNA/UPnP sharing and point the software
to the folders where you will store your music.
The Server must be connected to the same Network as the
Controller and Bridge. Although the connection can be wireless
or hardwired, it is highly recommended to use a hardwired
connection whenever possible. For best results it is suggested
that the Server and Bridge be hardwired to the same Router or
Network Switch.
If you use the iDevice, power up the Server, router, and iDevice
then launch tagNplay (available on the iTunes app store). At the
bottom of the screen on your iDevice you’ll see a series of tabs
(‘music,’ ‘radio,’ ‘queue,’ ‘library,’ and ‘player’) Touch ‘library.’
If all is working right, you’ll see the name of the Server that’s
storing your music. Flip through the list until that device is
highlighted, then press ‘Done.’ tagNplay should then lock onto
this server.
At the bottom of the screen, select the ‘music’ tab. All your
music should now be seen by tagNplay. Go through the menus,
say pick ‘albums’ and then a desired album you want to hear,
then a track. Everything up to this point can be accomplished
before you install the Bridge so you can become familiar with
launching tagNplay and getting into the music library. If you
choose to play any music files they will stream and playback via
your iDevice.
Supported Formats
There are three ways to store your music on your computer’s
hard drive: raw, lossless or lossy. The PerfectWave system
handles sample rates up to 192kHz and bit depth of 32 bits
for any format. We recommend lossless for storing your
library. The PerfectWave is designed to produce bit perfect
performance for any of the three lossless formats available.
Raw storage formats available for the PerfectWave system are:
Waveform Audio File Format (WAV)
Audio Interchange Format (AIFF)
Lossless bit-perfect storage formats available for the Bridge
include:
Apple Lossless (ALAC)
Free Lossless Audio Codec (FLAC)
Windows Media Audio (WMA) (not available with the first
release of the Bridge. Will be implemented in future releases of
firmware)
The PS Audio PerfectWave system also supports a number of
lossy formats as well, such as MP3. These do not provide bit
perfect results and are not recommended for music storage.
Storage is cheap and there’s no reason to degrade the
performance of your library by storing in a lossy format.
Installing the Bridge
Now that we have built the foundation for your high resolution
Audio Network FOLLOW THE INSTRUCTIONS included with
the Bridge to install it properly. An instructional video is also
available at http://www.youtube.com/watch?v=mKLq8aFHekk.
Prior to touching the Bridge please be sure the grounding wrist
strap is connected to the center prong of the power connector
on the rear of the Perfect Wave DAC (PWD) and worn around
the wrist.
Install the Bridge and SD card per the instructions and then
makes sure the PWD loads the new firmware and boots fully.
Once the system is booted up, connect a hardwire Ethernet
cable from the Bridge’s Ethernet connector directly to the router
from step 1.
Test by Playing Tracks
IF YOU HAVE iDEVICE/tagNplay: go to the main screen and
select the ‘player’ tab. You should see “PWD DAC xxxxxx” as
one of the ‘player’ options. Select it, and press ‘done.’ Go to
your music menu, select and album, then a track. The pop-up
screen will ask you what you want to do. Select “Play now.”
The music should start to play. Adjust volume level on the
Bridge (after a reboot it will default to level ‘25’ so you may have
raise the volume, either with the remote, the front panel display,
or using the volume slider on tagNplay on the ‘playing now’
screen.
You should be hearing music at this point.
IF YOU DON’T HAVE AN iDEVICE; You may still use the Bridge
to playback, but you will need to use the built in controller of
your UPnP Server software. Please see the documentation for
your Server software for setup and control information. As men-
tioned above, make sure the volume on the Bridge (front panel
of the PWD or using the remote) is set to the proper level.
Owner’s Reference
Perfect Wave DAC

























