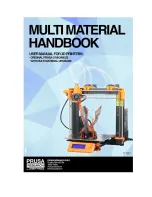Loading filament now has slightly changed behaviour compared to regular MK2 and always
load/unload it from menu.
When opening the Load or Unload menu, you have an option to Load/Unload all 4
automatically or each extruder separately.
First phase of automatic loading is slow feed (In this phase you just push the filament to the
entry hole of the extruder and as soon as you feel that the extruder grabs it, press the knob).
Second phase is fast feed (This phase just loads the filament to the cooling tube and
prepare it for the operation).
6 Upgrade and first print
1. Assemble the upgrade according to
http://manual.prusa3d.com/c/Original_Prusa_i3_MK2_to_Multi_Material_upgrade
2. Upgrade firmware to 3.0.12 or the newer from
www.prusa3d.com/drivers
Use the
Multi Material version placed in folder “MK2-MultiMaterial”
3. Install 1.7.8 drivers or newer with Prusa3D Slic3r MK2 Multi Material and Multi
Material postprocessor from
www.prusa3d.com/drivers
4. Delete all files from your printer SD card. They are no longer compatible
5. Copy all sample g-codes from our driver package
Objects/MK2MM
folder to the SD
card.
6. Load filament. See the section
5.2 Loading/Unloading the filament
7. Run V2MM Calibration from SD card and run Live Adjust Z like on regular MK2
8. Print a sample g-code. Gear Bearing is a good start model
7 Printing in Multi Material mode
7.1 Loading the model in Slic3r Multi Material
Start by opening the main part of the model. In our example we use Chimera (it is copied to
your hard drive during the Drivers installation) and
Chimera_6_body.stl.
Load the file as if
printing with normal MK2 and double click the object afterwards. New dialog will open where
you can load additional parts.