Отзывы:
Нет отзывов
Похожие инструкции для PW.1.17055.0001
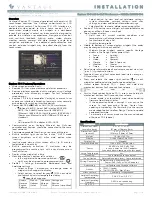
Equinox 73-II
Бренд: Vantage Hearth Страницы: 4

CUTOUCH CT1820
Бренд: COMFILE Страницы: 93

i3TOUCH V6510 T10
Бренд: i3-TECHNOLOGIES Страницы: 24

FD215CV-C-TS
Бренд: FDS Страницы: 16

32A30
Бренд: Home Automation Страницы: 12

IC-215P-AW4-W10
Бренд: MicroTouch Страницы: 33

IC-156P-AW3
Бренд: MicroTouch Страницы: 29

ergo-T pro
Бренд: Ksenia Страницы: 24

CDV47
Бренд: CDVI Страницы: 16

TSR-15A
Бренд: Agnpro Страницы: 1

TSC-15A
Бренд: Agnpro Страницы: 1

















