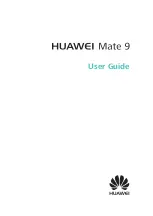24
Product specifications:
Image Sensor
5 Mega Pixels
Function Modes
Record video, Record still photo, Playback
Lens
F2.8, f=3.1mm
Focus Range
120cm~infinite
Digital Zoom
4×
Shutter
Electronic
LCD Display
2.0 inch TFT Display
Resolution
Video: HD(1280x720), D1(720x480), VGA(640x480)
Still photo: 5M(2592x1944), 3.1M(2048X1536),
1.3M(1280x960),
White Balance
Automatic
Exposure
Automatic
File Formats
Jpeg, AVI (Xvid)
Video Out
TV out, HDTV out
Storage Media
SD/MMC/SDHC card(max. 16GB)
USB Port
USB 2.0 port
Dimension (LxWxH)
110mm × 57mm × 19.5mm
Содержание MyMuvi
Страница 1: ...INSTRUCTION MANUAL ...
Страница 2: ......
Страница 7: ...5 Getting started 1 Appearance and Buttons LCD Up Shutter OK Delete Mode Left Right Down ...
Страница 18: ...16 ...
Страница 21: ...19 After installation please restart the computer Run MediaImpression Double click the icon on the desktop ...
Страница 25: ...23 Enter you username and password to login the YouTube execute upload ...
Страница 27: ......
Страница 28: ......