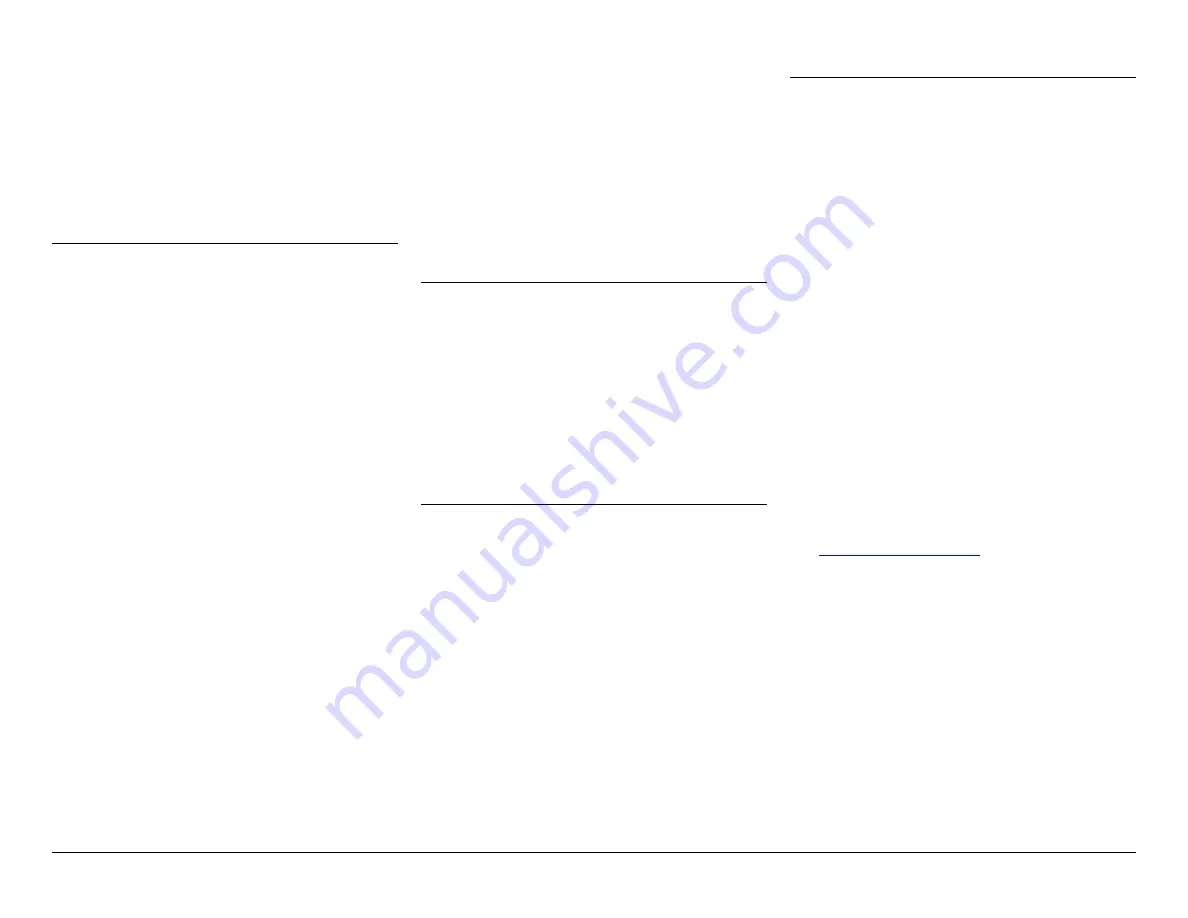
PRiO: LAMP WFL Quick Reference Guide
2
In-App Purchase of Premium/Bilingual Voices
(integrated devices)
1.
Select
Vocab
.
2.
Select
Choose New Vocab
.
3.
Select
Menu
.
4.
Select
Upgrade Store
.
5.
Select the desired voice.
6.
Select
Buy
.
Using Vocabulary Builder
Creating a List of Words to Teach
1.
From the app, select
Menu
.
2.
Select
Vocab Builder
.
3.
Slide the
On/Off
button at the bottom to
On
.
4.
Select
Disable All
on the bottom right of the
screen.
5.
Either (a) type a word you want to teach in the search
window and then check the box next to that word on
the list
or
(b) select
Quick Edit
at the bottom left of the
window and type in each word, selecting
Add Word
after each entry.
6.
Select
Save
.
7.
Select
Done
.
Saving a List
At any time, active words in Vocabulary Builder can be
saved as a list.
1.
From the app, select
Menu
.
2.
Select
Vocab Builder
.
3.
Select
Save List
.
4.
Give the list a name in the Word List File Name
field.
5.
Select
Save
.
6.
Once complete, you will be notified “File Saved
Successfully.” Select
Okay
.
7.
Select
Done
to exit the Vocabulary Builder menu.
Loading a List
At any time, a list may be loaded that was previously
saved or imported via iTunes®.
1.
From the app, select
Menu
.
2.
Select
Vocab Builder
.
3.
Select
File List
.
4.
Select the list to be loaded.
5.
Select
Load File
6.
Slide the
On/Off
button at the bottom to
On
.
7.
Select
Done
to exit the Vocabulary Builder menu.
Creating a New Page
1.
From the app, select
Menu
.
2.
Select
Edit Page
.
3.
Select
Menu
.
4.
Select
Add New Page
.
5.
Name the page to represent its content.
6.
If you are using a bilingual vocabulary, select the
Page Language
.
7.
Select
Save
.
8.
Add words to the blank page or select
Done
to add
words at a later time.
Creating a Button that Links to a New Page
Navigate to the page where you wish to create the link.
1.
Select
Menu
.
2.
Select
Edit Page
.
3.
Select the button that will link to the new page.
4.
If the button is blank, select
Create New Button
;
otherwise select
Edit This Button
.
5.
Label the button (all capital letters). This automatically
populates the
Button Message
field, so clear that
text. Select an image and any Body Color (if needed).
6.
Scroll down to the
Button Action
area and select
Add
.
7.
Add a
Visit
action.
8.
Select the page to link to or create a new page by
selecting the “+” symbol.
9.
Remove the
Speech Message
action by selecting
Edit
and choosing the “minus“ button. Select
Delete.
10.
Select
Save
and select
Done
.
Collecting Language Usage Data
Collect language usage data for the device user that you
can upload to the Realize Language™ website for analysis.
1.
From the app, select
Menu
.
2.
Select
Settings.
3.
Scroll down to
Data Logging
and turn
Enable
Logging
to
On
.
Optional:
Set a password to limit access to Data
Logging settings. Write the password down; it is
not retrievable!
Downloading Data Via iTunes
Download the collected data from the device to your
computer.
1.
Connect the iPad to your computer and run the
iTunes software.
2.
In the iTunes software, click on your device and
then the apps tab.
3.
Scroll down to the file sharing section and select
the WFL app.
4.
Select
logFile.txt
and save it to your computer.
Uploading Data to the Realize Language Website
(integrated devices)
1.
Create a Realize Language account at
2.
From the app, select
Menu
.
3.
Select
Settings
and scroll down to the
Realize
Language Setup
to sign into your Realize Language
account.
4.
As long as there is a Wi-Fi connection, data will be
automatically uploaded every 24 hours.
5.
Reports can be viewed online.
Uploading Data to the Realize Language Website
(dedicated devices)
1.
Log into the Realize Language website.
2.
From the website, select
Upload Data File
.
3.
Choose
Select a File to Upload
.
4.
Select
logFile.txt
and click
Upload
.


