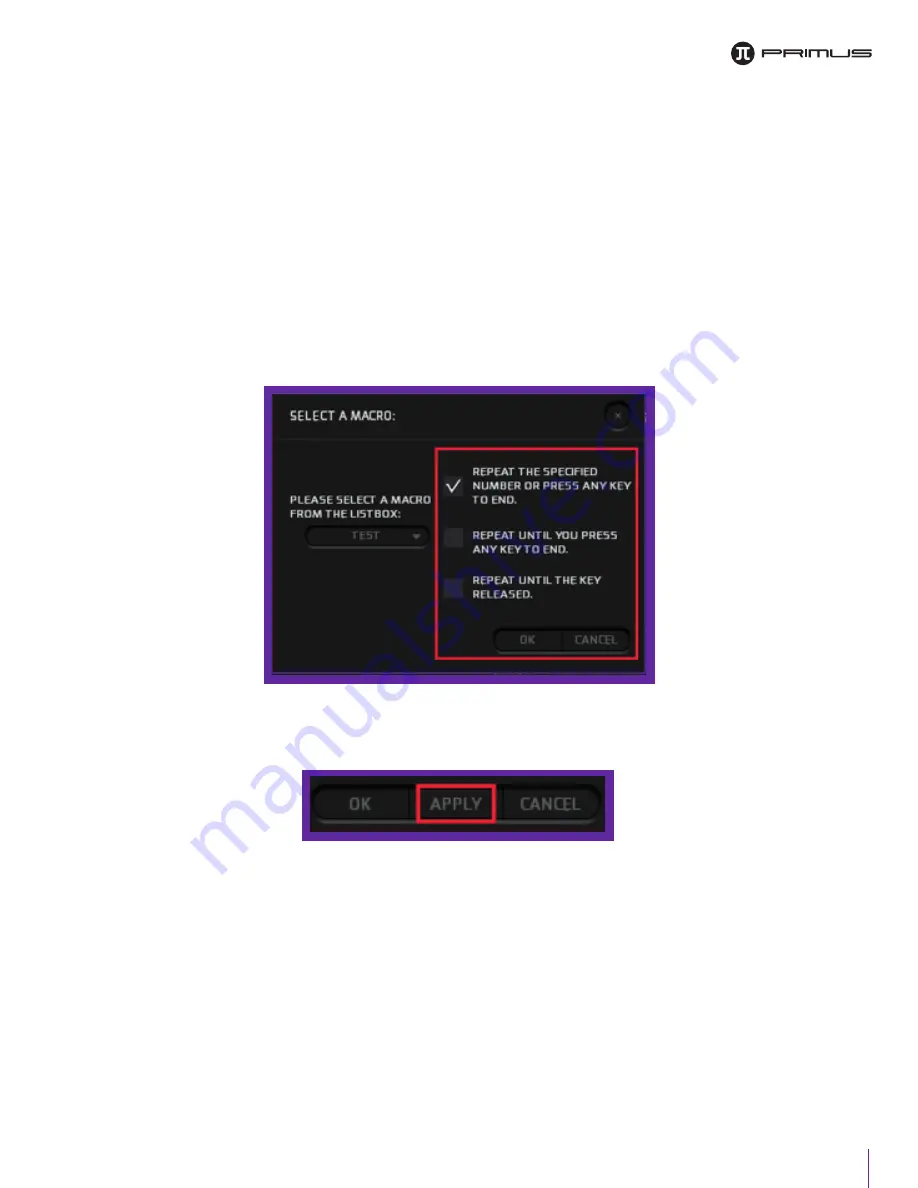
18
You can also select the repetition options as follows:
• Repeat the specified number or press any key to end:
this option is enabled by default and
takes the values that were entered at the time you recorded the macro.
• Repeat until you press any key to end:
a single press will deactivate the continuous execution
of the cycle.
• Repeat until the key released:
when the Macro button is held down, it will continue executing
the sequence until the button is released.
When finished, click
Apply
to save the parameters that you just configured.
Содержание GLADIUS10000S
Страница 1: ...GLADIUS10000S SETUP ...
Страница 3: ...II SETUP 2 ...
Страница 6: ...5 When downloading is complete click on Finish to conclude the installation ...
Страница 7: ...III MAIN SOFTWARE INTERFACE 6 ...
Страница 21: ...SOFTWARE INSTALLATION GUIDE ...

















