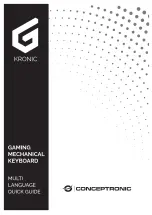Содержание BALLISTA100T
Страница 1: ...SETUP BALLISTA100T ...
Страница 3: ...II SETUP 2 ...
Страница 7: ...III MAIN SOFTWARE INTERFACE 6 ...
Страница 21: ...3 Click Apply to save your color and illumination settings 20 ...
Страница 22: ...21 IV MULTIMEDIA FUNCTIONS ...
Страница 25: ...SOFTWARE INSTALLATION GUIDE ...