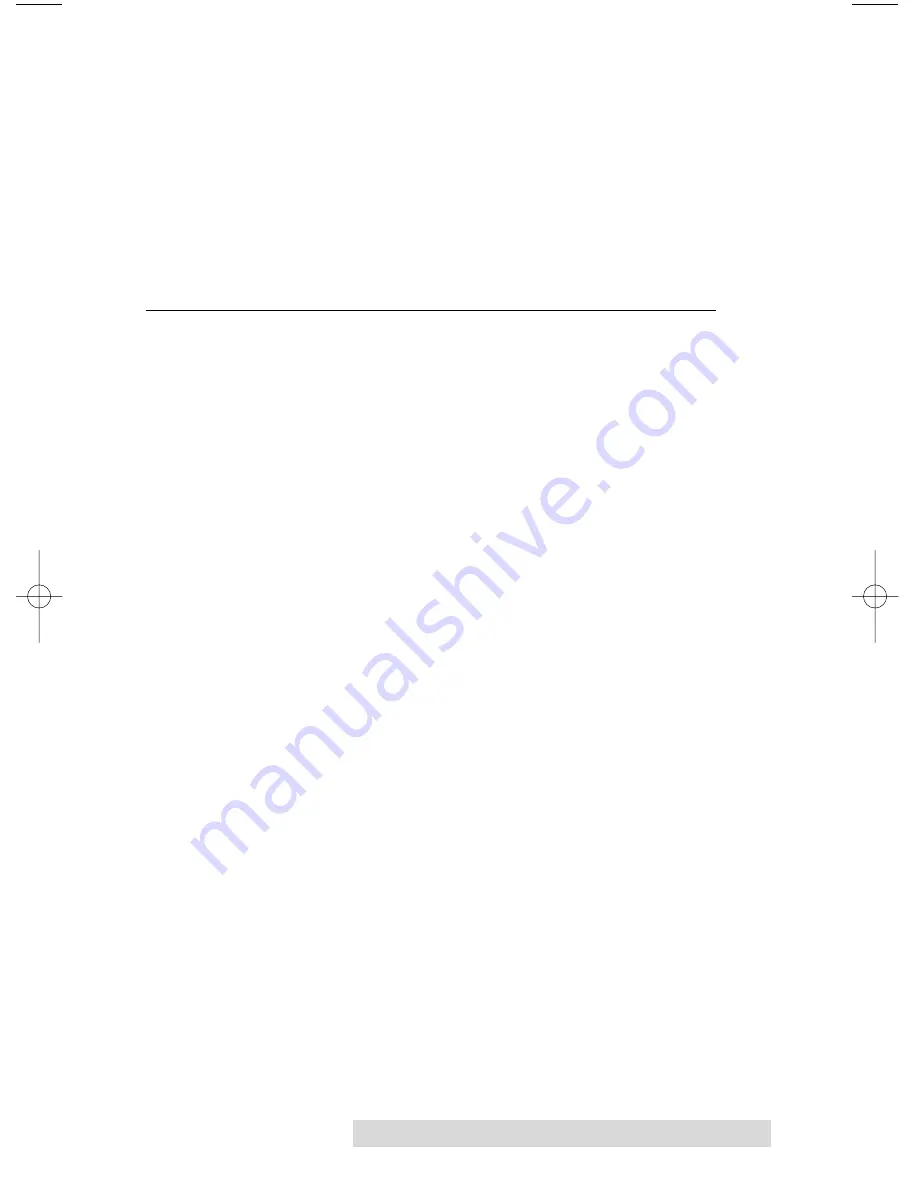
Using the CD/DVD Printer 6 with Windows 23
Once you are confident of your driver settings, simply click
. When using Windows 2000 or XP you will be prompted
for the name, but not the destination path. The file destination
is determined by your operating system. To find the file after it
is created, simply search for that file using the Find File feature
found on the Start Menu. Each time a file is created it should
be saved in this location. It does not matter where you save the
file to, but you will want to name the file with the PRN file
extension or it may not work properly.
E. CREATING PRN FILES IN SURETHING CD LABELER
Printing to a file is a good way to spool a print file for use with
automated duplication.
a. Open up SureThing CD Labeler
b. Create or Open up an already created file.
c. Go to
File
on the menu bar.
d. Select
.
e. Select the
Advanced
button at the bottom left corner of the
print window.
f.
Check the
Print to File
check box and select
OK
g. Select
OK
to print.
h. When prompted to provide an Output Filename, type in a
name that you want to give the PRN file (ex. test.prn).
Make sure to type in the extension .prn when creating the
output file. If you want to directly specify where you want
to save the PRN file, you may directly specify it at this time
(ex. C:\My Documents\test.prn). If you do not provide a
path, the file will most likely be copied to the,
My Documents
folder. If not, you may search for it using
the Search feature from your Start menu.
Please Note:
If you wish to print directly from SureThing, you will need to
disable Print to File in the Advanced options.
510901.qxd 5/26/2004 11:21 AM Page 23
Содержание Signature Z6
Страница 1: ...052404 510901 02 User s Manual 2001 2004 All rights reserved CD DVD Printer 6 ...
Страница 35: ......
Страница 36: ...Printed in the United States of America P N 510901 ...










































