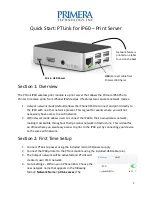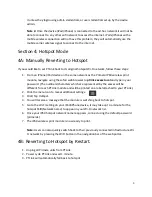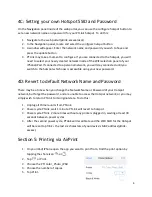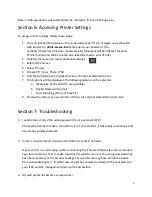3
it unless they login using admin credentials, or user credentials set up by the device
admin.
Note 2:
Once the device (iPad/iPhone) is connected to the ad-hoc network it will not be
able to connect to any other wifi network to access the internet. iPads/iPhones with a
mobile wireless connection will not have this problem; they will automatically use the
mobile carrier wireless signal to connect to the internet.
Section 4: Hotspot Mode
4A: Manually Reverting to Hotspot
If you would like to set PTLink back to its original hotspot Wi-Fi network, follow these steps:
1.
From an iPhone/iPad device on the same network as the Primera IP60 wireless print
module, navigate using the safari web browser to
ptlink-xxxxxx.local
and type in your
password. (The numbers/characters which are represented by the xxxxxx will be
different for each PTLink module and will be printed on a label attached to your PTLink.)
2.
Click the menu Icon to reveal additional settings.
3.
Click/Tap
HotSpot
.
4.
You will receive a message that the module is switching back to hotspot.
5.
Go to the Wi-Fi setting on your iPad/iPhone device, it may take up to a minute for the
hotspot SSID(Network name) to appear in your Wi-Fi network list.
6.
Once your IP60 hotspot network name reappears, connect using the default password
(primera1).
7.
The IP60 wireless print module is now ready to print.
Note:
Users can also quickly switch back to their previously connected infrastructure Wi-
Fi network by pressing the
WiFi
button in the navigation bar of the web portal.
4B: Reverting to Hotspot by Restart.
1.
Unplug all Primera units from PTLink
2.
Power cycle PTLink and wait 1 minute.
3.
PTLink will automatically fall back to hotspot.