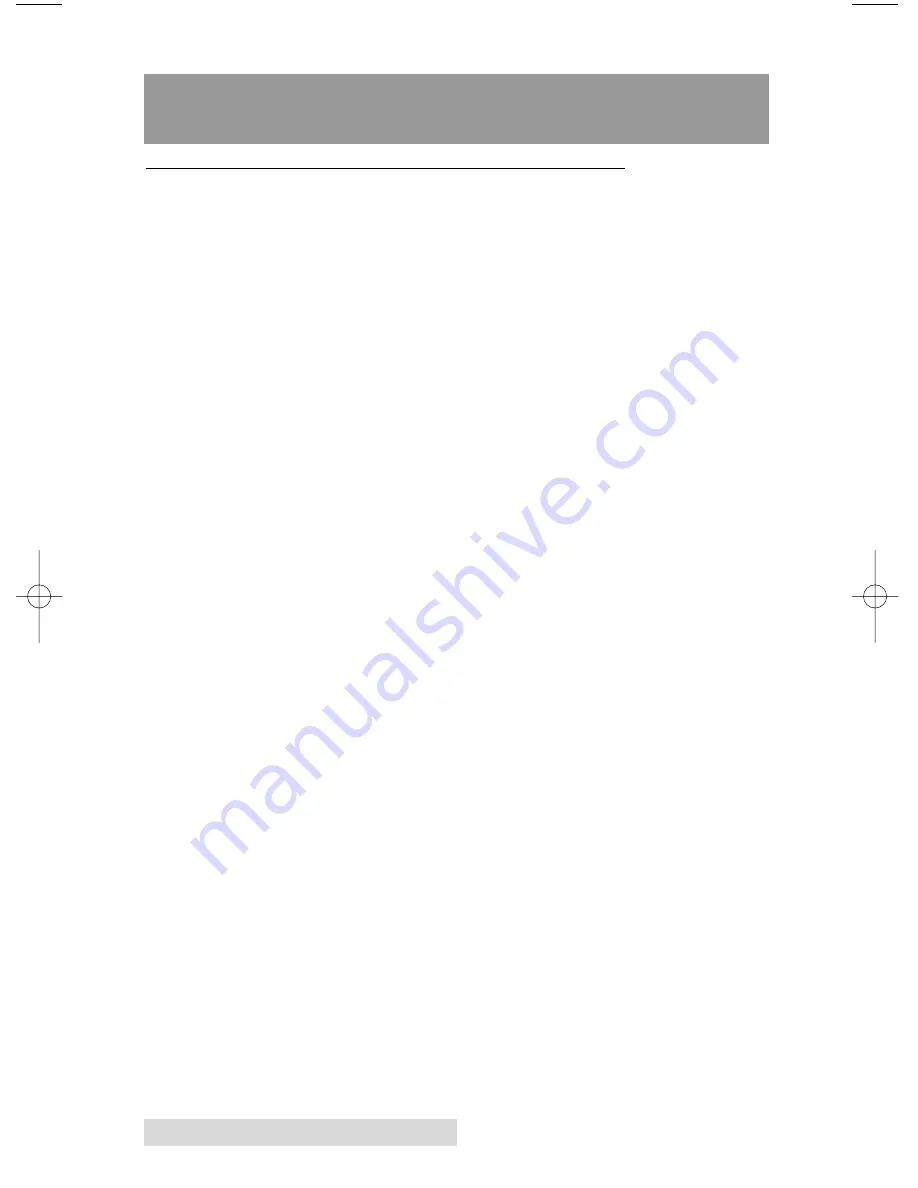
24
Printing Discs on a Mac
Section 4: Printing Discs on a Mac
A. PRINTED LABEL FORMAT REQUIREMENTS
Your printer driver allows you to create labels in most any
graphics application. The driver will center the image and
automatically crop it to the shape of a CD. This means you do
not necessarily need a template to create a CD in your favorite
graphics program. Simply create a custom page size of 120mm
(4.72 inches) square and center your image in that area and the
driver will do the rest. Because the driver crops the image to
the shape of a CD, you do not want to make your design
round. You will find it is best to "over bleed" your design by
filling the whole 120mm area with your image. This ensures
the outer and inner diameters will print perfectly round on
your disc.
Label Format Requirements:
•
4.72 x 4.72 (120mm) Square Image.
•
No Circular Images
To Print and burn simultaneously through the Discribe
program the image will need to be in one of the following
supported file formats:
JPEGs, TIFFs, PICTs, PDFs, GIFs, BMP, JPEG 2000, MacPaint,
Photoshop, PNG, QuickTime Images, SGI, TGA, and more.
In order to help you design your label, included on the
installation disc are templates in eps format. These templates
will help you get started designing your label.
To use the template follow these steps:
1. Open the template in Photoshop or Illustrator.
2. Create a new layer for your image or graphics. (Make
sure the template layer is on top of the image layer)
3. Place your image or design your graphics on the new layer.
Use the template as a guide for image and graphics
placement.
510921PM.qxd 1/25/2007 8:52 AM Page 24





























