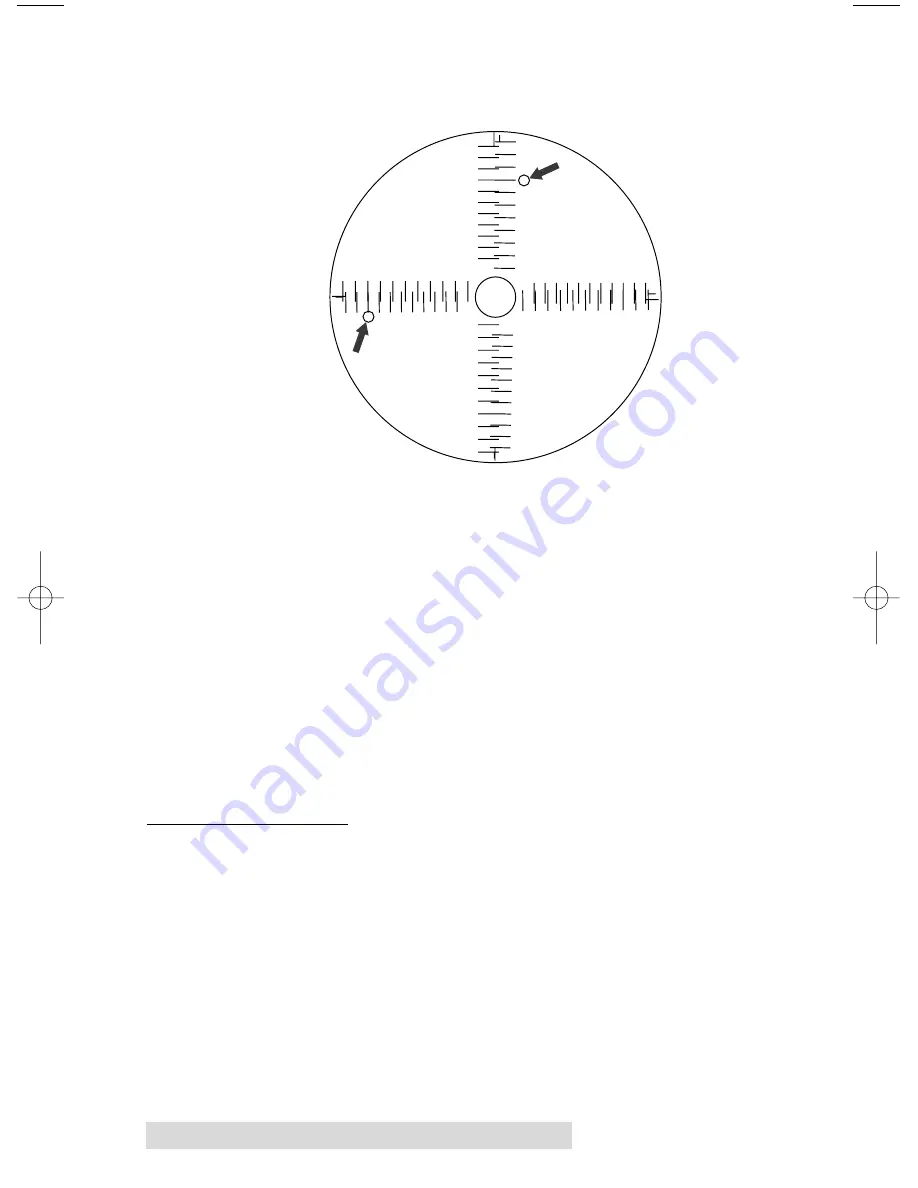
34 Using the CD Color Printer III with Macintosh
4. When the second run of the print is compete, you should
have a test print that looks like the following:
5. Along the Vertical axis of the printed CD template, find the
number whose lines touch. For example, in the above
illustration, the number would be -6. Enter that number
into the Vertical box of the Calibration window. Repeat this
same step for the Horizontal axis.
6. Select the
OK
button. The numbers you entered will stay
the same until you change them. Your images should now
be centered when printed on a CD.
After your selections have been made, select the
OK
button to
save your printer driver selections and to exit the Page Setup
window. You are now ready to go to an application program
and print. All printer driver selections will stay the same until
you change them.
E. PRINTING A CD
Now that you have hooked up the printer, loaded the print
supplies, and installed the printer driver, you are ready to print
your first CD. Follow these steps to print your first image:
1. Go to your favorite graphics application program.
2. Open or create the image file you wish to print. You will
need to create a custom page or canvas size in your
program according to the type of label you intend to
create. The following tips will help you do this:
-15-12 -9 -6 -3 0
3 6
9 12 15
-15 -12 -9 -6 -3
0
3
6
9 12 15
-15
-12
-9
-6
-3
0
3
6
9
12
15
Horizontal Calibration
Find the number whose lines touch
-15
-12
-9
-6
-3
0
3
6
9
12
15
Vertical Calibration
Find the number
whose lines touch
Ver
tical Calibration
Find the number
whose lines touch
Horizontal Calibration
Find the number whose lines touc
h
-15
-12
-9
-6
-3
0
3
6
9
12
15
-15
-12
-9
-6
-3
0
3
6
9
12
15
-15-12
-9
-6
-3
0
3
6
9
1215
-1
5-
12
-9
-6
-3
0
3
6
9
12
15
510171Pr5.qxd 5/2/2000 3:39 PM Page 34
Содержание 000424-510171-(05)
Страница 1: ...000424 510171 05 User s Manual 2000 All rights reserved CD Color Printer III...
Страница 8: ...viii...
Страница 10: ...x...
Страница 61: ...Supplies and Technical Support Information...
Страница 67: ......
Страница 68: ...Printed in the United States of America P N 510171...






























