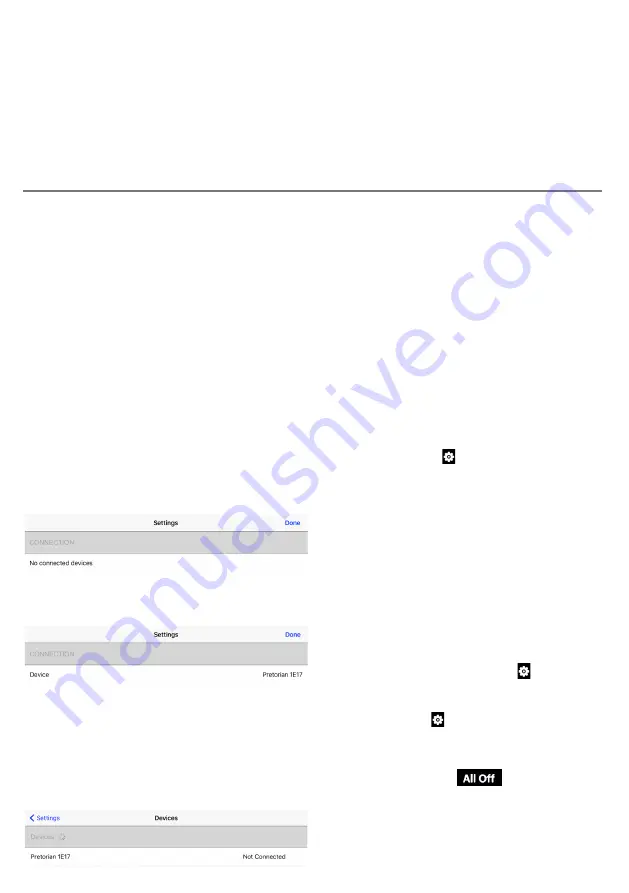
iPad Mode
Unlike SimplyWorks devices where the function is set using the Settings button [4], EnvirON
devices send function information each time they send data. The function is therefore set on
the transmitting device on not on
iClick
. A full range of Direct, Latched, Timed and Co-Operative
settings are possible- please refer to the instructions for each EnvirON device for details.
As a result, the Settings button [4] and its associated LEDs do not operate in EnvirON mode.
Note that whenever
iClick
receives a wireless transmission, the relevant Pair LED [7/8] blinks
briefly as an acknowledgement. This is useful when finding which switch is paired with a
particular socket.
Uniquely among assistive technology equipment,
iClick
can connect to an iPad via the associated
app (also called
iClick
) to allow users to control appliances using on-screen buttons.
You must first download the free-of-charge
iClick
app from the Apple App Store. The adjacent
QR code can be used to take you directly to the relevant page of the App Store, or you can simply
search for
iClick
or Pretorian. The app is free of charge.
Please Note - Requires iPad 3, iPad Mini, iPad Air, iPad Pro or later. Will not work
with First Generation iPad or iPad 2.
To operate the appliance(s) with an iPad, first ensure that the
iClick
product is set to iPad mode
by repeatedly pressing the Mode button [3] until the LED adjacent to the ’iPad’ legend lights. If
an
iClick
has previously been connected and is still available, the connection will be restored
automatically and the LED will light continuously. If the LED blinks, this is an indication that it
is not currently connected to an iPad and the following connection procedure must be followed:
Making a connection between an iClick product and an iClick app is carried out
within the app and NOT from iPad Settings.
First tap on the icon in the app. You can
see whether a device is already connected and if so, which, from the first item on the screen. If
there’s no connection it will appear like so:
The combination of four characters appended
to the product name is a unique code that allows
you to identify the device that’s connected
even in a room full of similar devices. On the
base of
iClick
is a label bearing a four character
code and this code corresponds with what’s
shown on screen.
To connect a particular
iClick
, first observe
its 4-character code and then look for it on
screen. Tap on it and it will connect. The iPad
LED will now light continuously to indicate that
a connection has been made and the app is now
ready to control the appliance(s).
The function of each button on screen, and the
number and appearance of the buttons, is set
using the app settings. Tap on the icon and set
up each button as required. Further information
is available in the on-line app help guide, also
available from the icon.
Note that, for reasons of safety, the sockets
may be turned off at any time from the app
simply by tapping the
icon. This works
immediately, irresepective of the Delayed
Access setting. If for reasons of electrical
interference, for example, the app loses
contact with the
iClick
, the
iClick
may simply be
unplugged from the wall at any time.
However, if a device is already connected, it
might appear like so:












