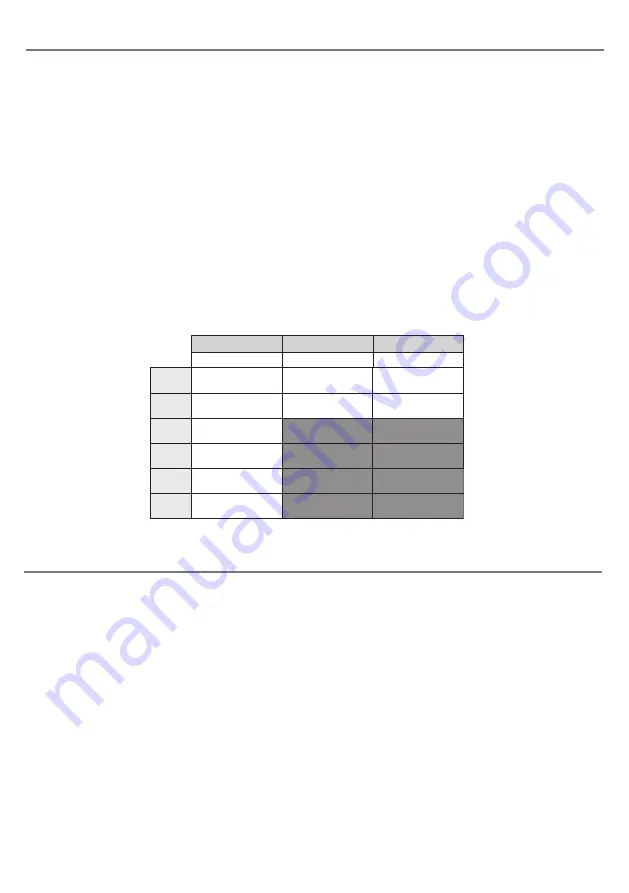
Configuring the Buzzer
BLUELINE
contains a buzzer to allow it to announce when certain features are engaged or
disengaged. For example, the unit beeps once whenever Drag is engaged and again when it is
disengaged. Similarly, double-click is announced by two short beeps. The unit also beeps
whenever a Dwell Click is effected. The number of beeps emitted when changing the cursor speed
indicates the current setting, with increasing numbers of beeps indicating increasing speed.
By default the buzzer is on.
Although useful in many circumstances, the buzzer can be distracting for some users and it can
therefore be turned off. To change its setting, follow these steps:
1. Press the button marked Select [8] repeatedly until ‘7’ appears on the display
[10]. After a short period the unit beeps and the display shows the current setting
without making any changes.
2. If you would like to change the setting, press the Modify button [9] repeatedly until
you see the required letter – either ‘A’ for On or ‘B’ for Off. Table 2 also shows these
settings.
3. Once any changes have been made, allow the display to clear and they will be saved
in non-volatile memory so they will be retained even if you move
BLUELINE
to
another device or the battery becomes flat.
Table 2: Button
and Socket Settings
Bold = Default
Configuring Dwell Click Feature
BLUELINE
has a Dwell Click feature which may be used to effect a Left Click whenever the cursor
remains still for a selected period of time. It is useful when users have difficulty in clicking any
button or switch. By default this feature is off. Note that Apple devices have a similar feature
built in, so it may be selected in the AssistiveTouch menu instead if preferred. Do not engage this
feature in both places.
To make changes to this setting, follow these steps:
1. Press the button marked Select [8] repeatedly until ‘6’ appears on the display
[10]. After a short period the unit beeps and the display shows the current setting
without making any changes.
2. If you would like to change the setting, press the Modify button [9] repeatedly until
you see the required letter. For example, to set it to 3 seconds dwell time, make sure
the display shows ‘D’. Table 2 shows the settings for the Dwell feature.
3. Once any changes have been made, allow the display to clear and they will be saved
in non-volatile memory so they will be retained even if you move
BLUELINE
to
another device or the battery becomes flat.
Dwell
Buzzer
Joystick Wakeup
6
A
Off
Off
On
On
Off
Off
1 sec
2 sec
3 sec
4 sec
5 sec
Off
On
B
C
D
E
F
7
8












