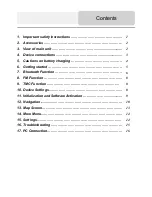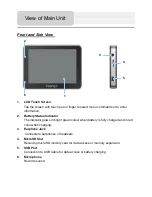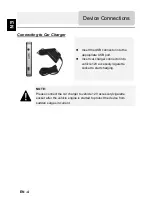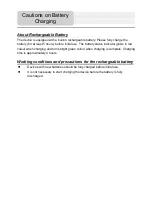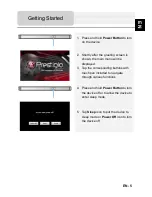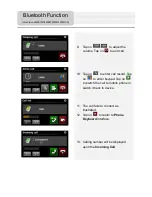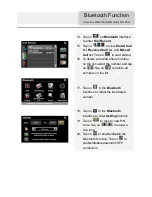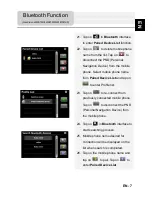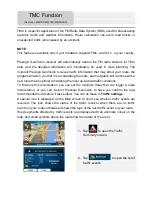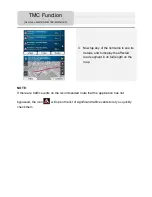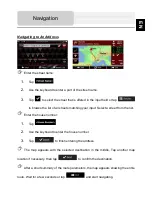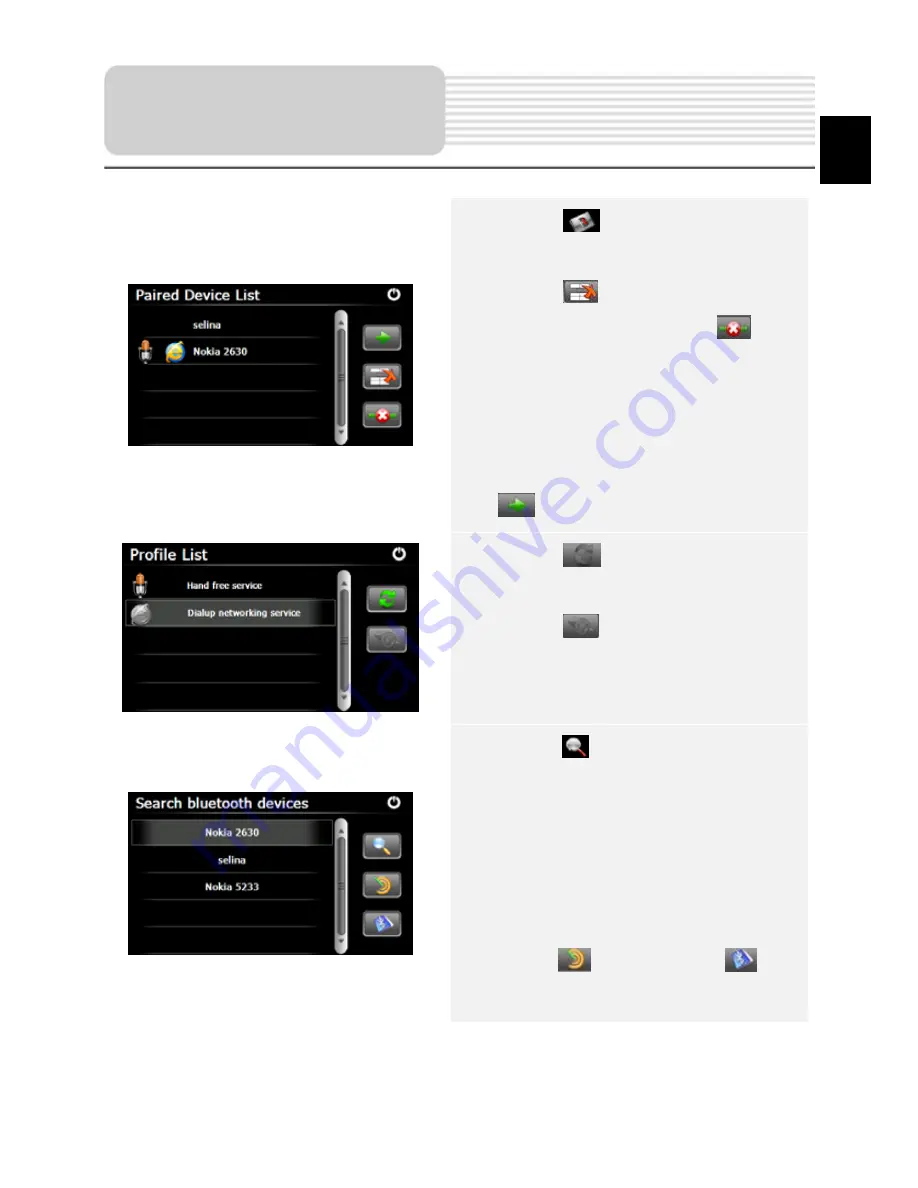
21. Tap on
in
Bluetooth
interface
to enter
Paired Device List
function.
22. Tap on
to delete mobile phone
name from the list. Tap on
to
disconnect the PND (Personal
Navigation Device) from the mobile
phone. Select mobile phone name
from
Paired Device List
and tap on
to enter Profile list.
23. Tap on
to re-connect from
previously connected mobile phone.
Tap on
to disconnect the PND
(Personal Navigation Device) from
the mobile phone.
24. Tap on
in
Bluetooth
interface to
start searching process.
25. Mobile phone name desired for
connection will be displayed on the
list when search is completed.
26. Tap on the mobile phone name and
tap on
to pair. Tap on
to
enter
Paired Device List
.
Bluetooth Function
(GeoVision 4500BTFM/5500BTFM/5500BTFMHD)
EN
EN - 7