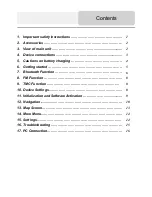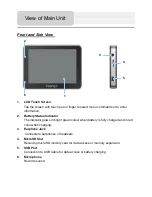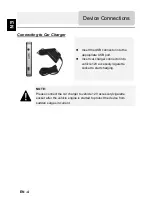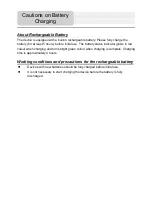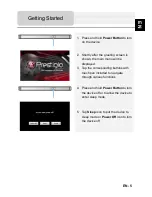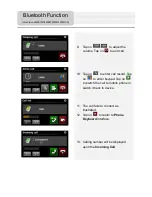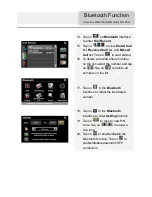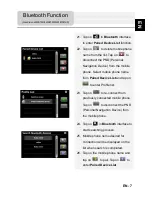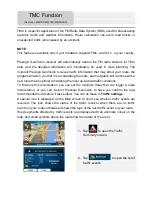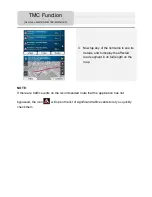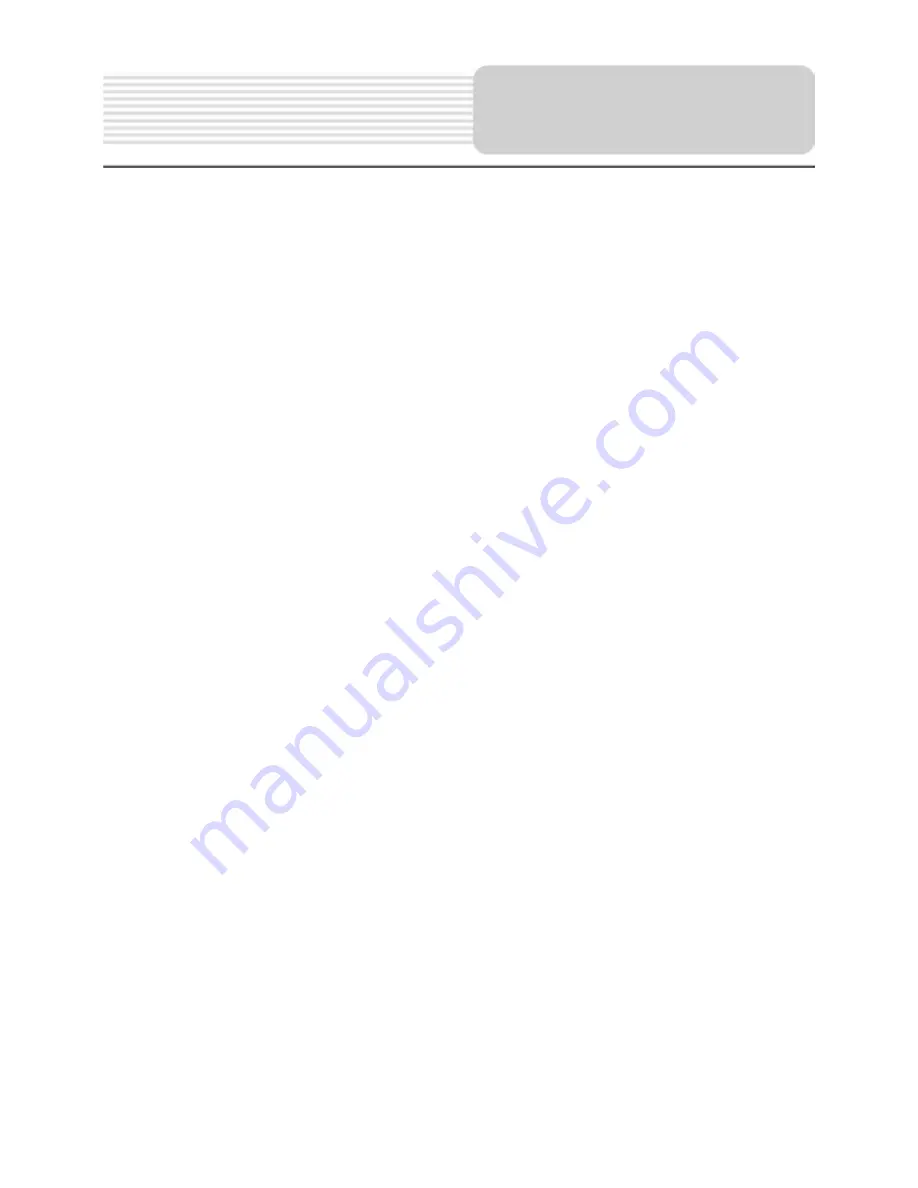
1. Important safety instructions ………………….…………………...
2. Accessories ……………………………………………………………
3. View of main unit …………………….……………….......................
4. Device connections ……………………….…………......................
5. Cautions on battery charging ………….…………………………..
6. Getting started ………………………………………………………..
7. Bluetooth Function …………………………………………………..
8. FM Function …………………………………………………………...
9. TMC Function ……………………………………………………….
10. Device Settings……………………………...………………………...
11. Initialization and Software Activation …………………................
12. Navigation...........……………………………………………………...
13. Map Screen……………………………………………………………..
14. More Menu……………………………………………………………...
15. Settings…………………………………………………………………
16. Troubleshooting ………………………………………………………
17. PC Connection…………………………………………………………
1
2
2
3
4
5
6
8
8
8
9
10
13
14
14
15
16
Contents