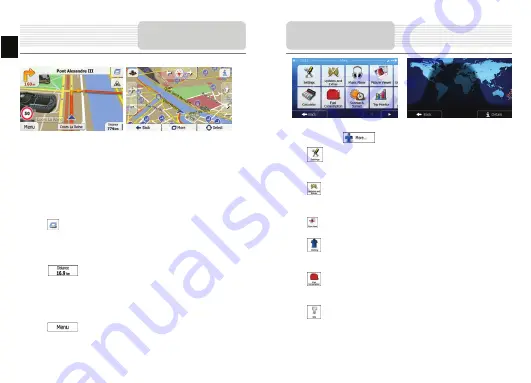
The Map screen is the most important and frequently used screen of the software. The
Vehimarker (a blue arrow by default) represents your current position, and the orange
line shows the recommended route. There are screen buttons and data fields on the
screen to help you navigate. During navigation, the screen shows route information.
•
At the top of the screen, you see your heading and the house numbers on left and
right if you have not selected a route destination. When navigating a route, you see
the next manoeuvre and the next street/road on your route. Tap either of them to
open the route itinerary.
•
Tap
to open the Quick menu with a selection of functions that are useful
during navigation.
•
Tap the map anywhere to explore the map around your current position. Additional
map control buttons appear.
•
Tap
to open three data fields on the map. Tap any of them to
suppress the others. The default values (you can change them in Map settings):
•
the remaining distance to the destination,
•
the estimated time of the arrival at the destination, and
•
the remaining time of the trip.
•
Tap
to return to the Navigation menu.
More Screen
EN
EN -12
The 'More' menu provides you with various options and additional applications. In the
Navigation menu, tap
.
•
: Fine-tune route planning options, change the look of the Map screen,
turn on or off warnings, or restart the Configuration wizard, etc.
•
: Visit www.naviextras.com to get additional content, such as new maps or
3D landmarks and useful applications.
•
: Access multimedia applications: the Picture Viewer or the Music Player.
•
: Access travel applications: the unit converter, the clothing size converter
or country information.
•
: Access other useful applications: the calculator, the fuel and maintenance
monitor, sunrise and sunset information or the trip and track log monitor.
•
: Read the Tutorial to get instant understanding of the functions of your
software, or run the Demo to watch sample route simulations to see how
navigation works.
More Menu















