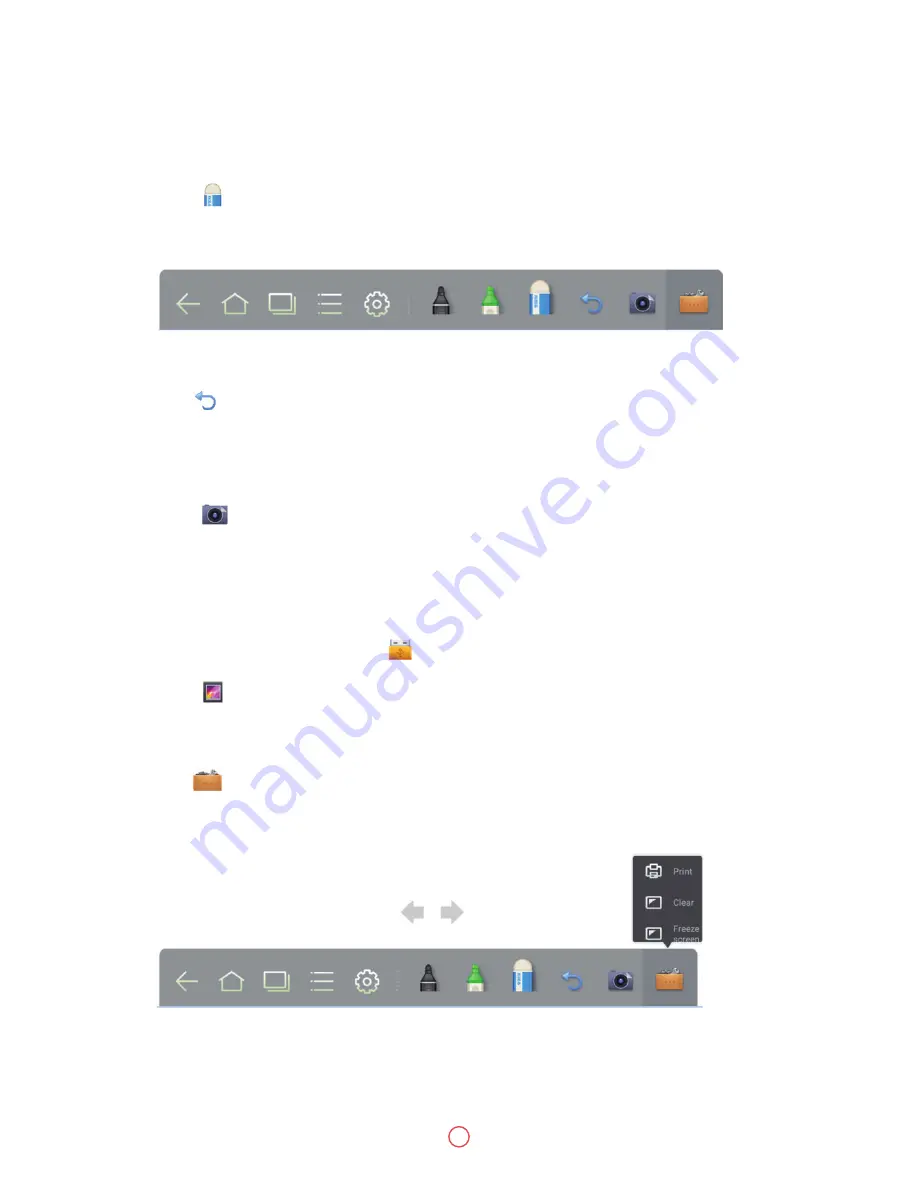
User Guide
Predia Touch Pro FHD/UHD
31
Eraser
Two methods are available to erase written errors or content as follows:
•
Click to select the eraser, and then you can use it to erase the content on the whiteboard.
•
Use five fingers to touch the screen and a circle is displayed indicating the scope for erasing.
Move the circle to erase the content you wrote.
Eraser
The following two methods are used to capture screen:
•
Click to capture current content on the whiteboard and save it as an image in
Screenshots
directory. (The toolbar is not captured in the image.)
•
Press
CAPTURE
on the remote controller to save current content on the whiteboard as an image
in
Pictures
>
Screenshot
directory in the file manager.
You can open the directory by two ways:
•
Go back to the home page and click on the toolbar to enter the file manager. In the system
file, find and click the
Screenshots
folder to check.
•
Click in application programs to enter the image browsing interface. In the system file, find
and click the
Screenshots
folder to check.
Print, Clear and Freeze Screen
Click , Print, Clear and Freeze screen are displayed. Click Print to print current content on
the whiteboard. Click Clear to clear all current content on the whiteboard.
Click
Freeze screen
to capture the current screen and can do zoom in, zoom out, annotation on the freeze screen.
Cancel
Click to cancel operations.






























