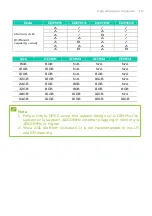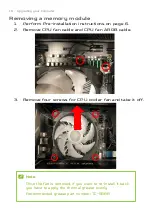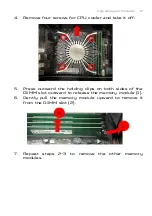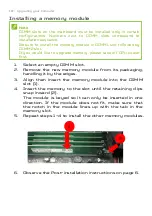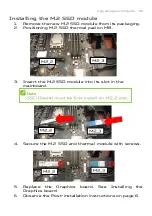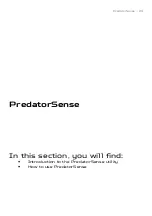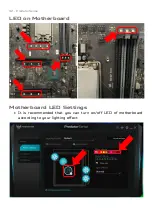Отзывы:
Нет отзывов
Похожие инструкции для PO5-640

PWS-251-1H
Бренд: Supermicro Страницы: 42

STAGE RACER 2
Бренд: ERECA Страницы: 19

Sun Storage J4200
Бренд: Sun Microsystems Страницы: 112

SC503 Series
Бренд: Supero Страницы: 38

SC503-200B
Бренд: Supero Страницы: 42

SC101i
Бренд: Supero Страницы: 46

RSV-X4000
Бренд: Rosewill Страницы: 8

RSV-L4412
Бренд: Rosewill Страницы: 8

Passport 8003
Бренд: Nortel Страницы: 8

8010co
Бренд: Nortel Страницы: 82

Passport 8000 Series
Бренд: Nortel Страницы: 120