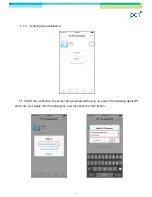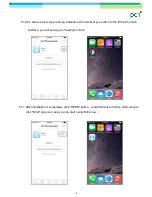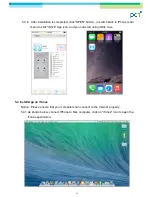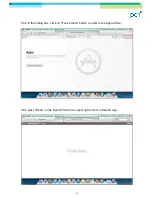Содержание Gmobi iStick
Страница 1: ... Gmobi iStick User s Manual Revision 1 3 0914 ...
Страница 9: ... 9 5 3 2 enter iStick on the Search field to search iStick App 5 3 3 Click FREE and INSTALL ...
Страница 29: ... 29 6 11 3 Photo Listing Photo files 6 11 4 Video Listing Video files ...
Страница 31: ... 31 6 11 7 Select folder 6 11 8 Click Copy to here ...
Страница 32: ... 32 6 11 9 Copying progress will be shown 6 11 10 save the files to a folder after copy is done ...