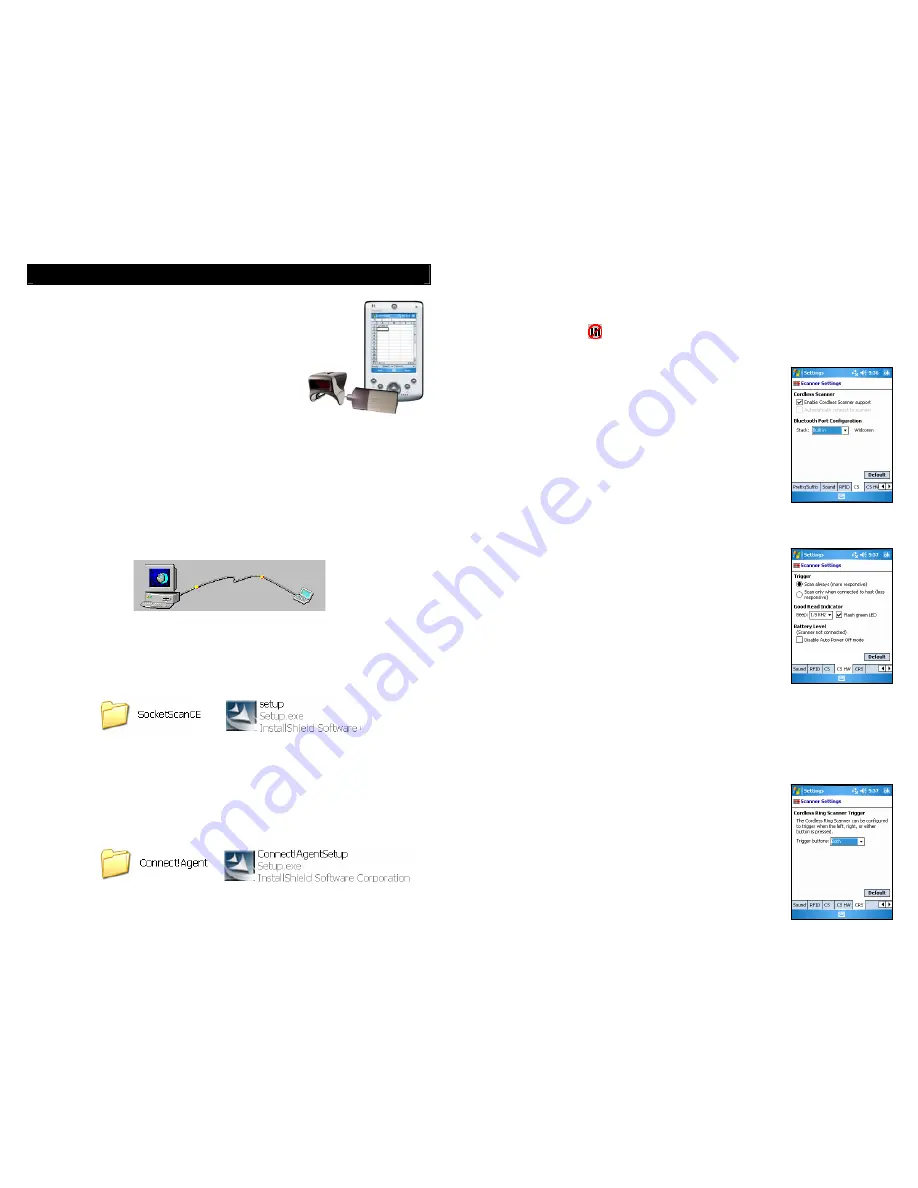
7
S
ETUP FOR
W
INDOWS
M
OBILE
Follow these instructions to set up the Socket Cordless
Ring Scanner for use with a
Bluetooth
enabled Pocket PC
or other mobile computing device running Windows
Mobile 2003, 2003SE or 5.0
Before you begin the instructions below, make sure you
have charged and installed the battery, as explained on
page 4.
STEP 1: Install the Software
You must install SocketScan, but installing Connect!Agent is optional.
1.
Delete any bar code scanning software already installed in your device, including
software from other companies. Make sure the software is closed. Tap
Start |
Settings | System
tab | Remove Programs
. Use the utility to delete the software.
2.
Use ActiveSync and a serial/USB cable or cradle to make an active connection
between your mobile computing device and a host PC. ActiveSync should report
“Connected,” and the ActiveSync icon should turn green.
IMPORTANT: ActiveSync 4.0 or greater is required.
3.
Insert the SocketScan installation CD into the CD drive of your host PC.
4.
Use
My Computer
or
Windows Explorer
to access your CD drive. In the CD
contents, open the
SocketScanCE
folder and click on the
Setup.exe
file.
5.
The installation wizard will launch. Follow the wizard to install the software.
6.
After software installation, your device will direct you to soft reset. Tap
ok
.
Remove the device from the cable/cradle and press the reset button.
7.
If desired, install Connect!Agent. Re-establish the ActiveSync connection. Open the
Connect!Agent
folder in the CD and launch the
Connect!AgentSetup.exe
file. Follow
the wizard to install the software.
8
STEP 2: Configure Scanner Settings
1.
Tap
Start | Settings | System tab | Socket Scanner Settings
.
Alternatively, tap
Start | Programs | SocketScan
. Go to the Today screen. Tap the
SocketScan icon
at the bottom of the screen. In the pop-up menu, tap
Settings
.
2.
Tap on the
CS
tab at the bottom of the screen. Check
Enable Cordless Scanner support
.
Under
Bluetooth
Port Configuration, select
Connect!Agent
if you installed it and want to use it.
Otherwise, if your device has a built-in
Bluetooth
radio,
your
Bluetooth
stack will be reported (e.g., Widcomm).
Select
Socket
if you are using the Socket SD/CF
Bluetooth
card.
3.
Tap on the
CS HW
tab.
Enter the following settings:
•
Trigger
: Select whether you would like the CRS to
scan only when a
Bluetooth
connection to the device
is detected. If you require the CRS to detect a
Bluetooth
connection before each scan, scanning will
be a few milliseconds slower.
•
Good Read Indicator:
Select how you would like the
CRS to indicate that it has successfully read data.
•
Battery Level
: No progress bar should appear since
you are not connected to the CRS.
•
Disable Auto Power Off mode
: The CRS automatically
shuts off if there is no
Bluetooth
connection for 20
minutes. Check to disable.
4.
Tap on the
CRS
tab. Select which button on the CRS you
would like to use to trigger the scanner.
5.
After entering settings, tap
ok
to save the changes.











