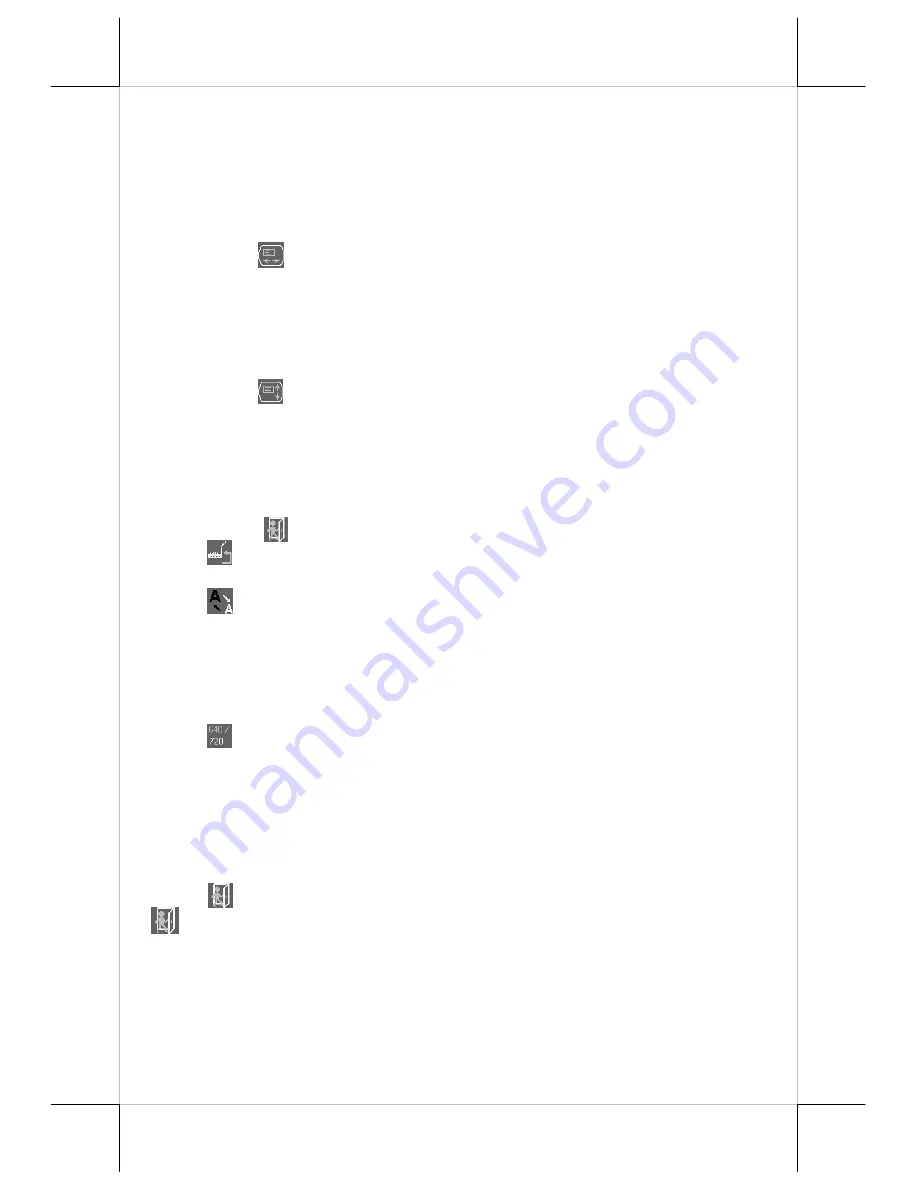
Part 12
only the OSD time icon with an adjustment indication bar under
it between the main menu area and the video signal mode. Press
“+” or “-” button to adjust the waiting time for OSD operation
before OSD termination between 5 to 60 seconds. Default is 30
seconds. Press “OSD” button to save the current setting and
return to “OSD submenu”.
“OSD HORIZONTAL POSITION”:
When this item is
selected, there will be only the vertical position icon with an
adjustment indication bar under it between the main menu area
and the video signal mode. Press “+” button to shift OSD
window right. Press “-” to shift left. Press “OSD” button to save
the current setting and return to “OSD submenu”.
“OSD VERTICAL POSITION”:
When this item is
selected, there will be only the vertical position icon with an
adjustment indication bar under it between the main menu area
and the video signal mode. Press “+” button to move OSD
window downward. Press “-” to go upward. Press “OSD” button
to save the current setting and return to “OSD submenu”.
“EXIT”:
Return to “Tools submenu”.
“RESET TO DEFAULT”:
Pressing “OSD” button on this icon
will set all parameters back to the status when the monitor left factory.
“SMOOTHNESS / SHARPNESS ADJUST”:
When this item is
selected, there will be only the smoothness / sharpness adjust icon with
an adjustment indication bar under it between the main menu area and
the video signal mode. Press “+” button to increase smoothness of
display (decrease sharpness). Press “-” to go the other way. Press
“OSD” button to save the current setting and return to “OSD submenu”.
“MODE SELECT”:
Pressing “OSD” button on this icon will
have no effect at all if the display mode is not one of the confusing
modes. The confusing modes here mean 640 x 400 or 720 x 400 in
display resolution as both mode have refresh rate of 70Hz, horizontal
frequency of 37.9KHz and pixel frequency of 31.5MHz making it
impossible for automatic select. These modes are not used in normal
Windows display.
“EXIT”:
Return to “Main menu”.
“EXIT”:
Exit OSD setup with all adjustment saved.































