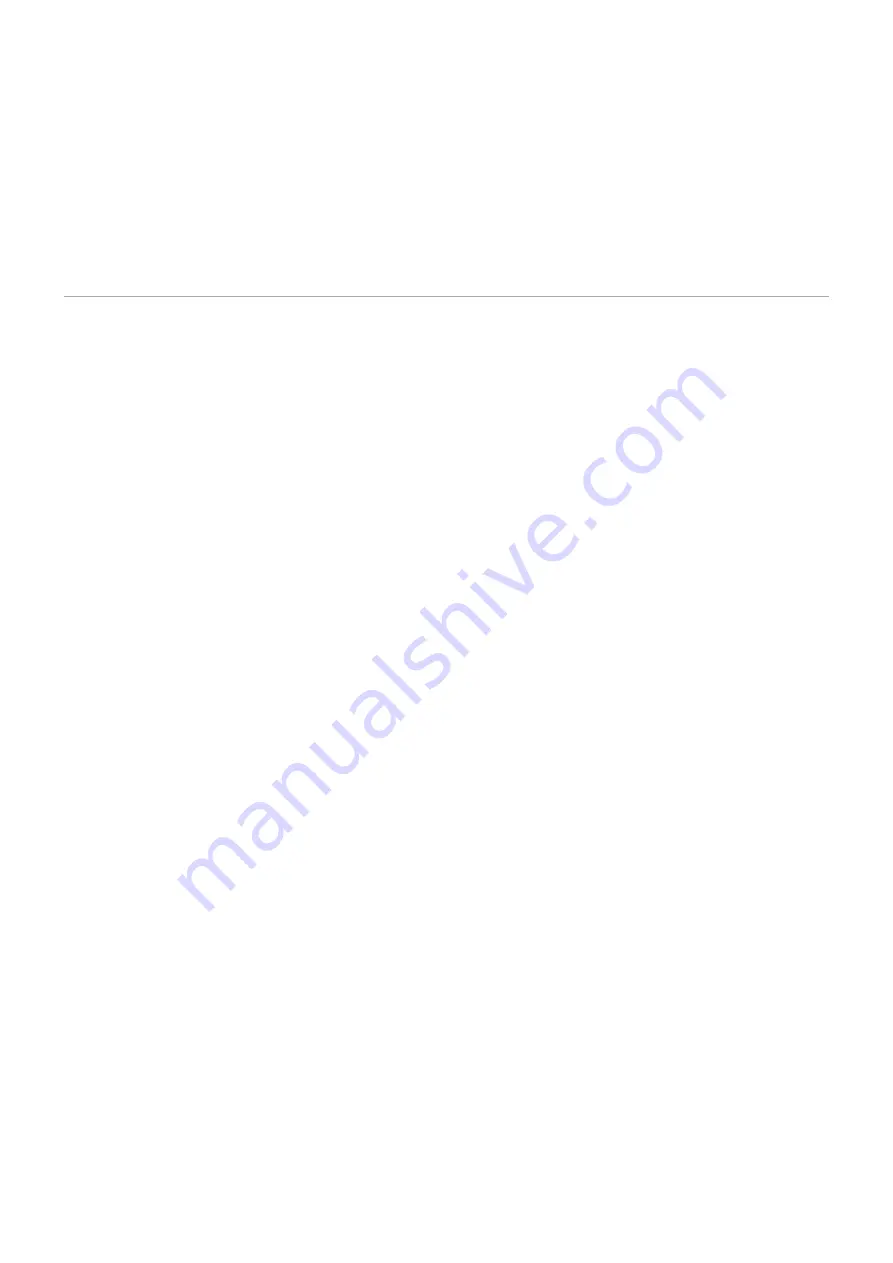
A pop up window will show up, click on yes button.
■
You'll have to wait couple of seconds for the configuration to be updated.
NOTE:
Do not power
■
off your phone.
Auto provisioning process will start during phone reboot process, phone will pickup
■
appropriate configuration file from PBXware. If everything is done as above described, you
should have successfully registered your phone to PBXware. Dial *123 to verify registration.
Retrieved from "http://wiki.bicomsystems.com/Polycom_VVX201"













