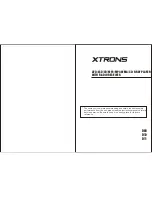3
PLACING/RECEIVING CALLS
1.
Calls can be placed manually, from the Directory, or from Recent Calls.
2.
The Home screen on the Polycom system is always the Place a Call screen.
Pressing the red Return to Home button on the remote will always return the user
to the Place a Call screen.
3.
To place a call manually, type in the IP address using the keypad on the remote
control. Make sure to enter the IP address exactly as shown, including the dot,
then press the green Call button on the remote control.
4.
To place a call using the Directory, select the Directory button on the screen or
press the green Directory button on the remote control. Scroll using the up/down
arrows, select the entry desired, then press the green Call button on the remote
control.
5.
To place a call using the Recent Calls list, select the Recent Calls button on the
screen. A screen will display up to 99 of the last calls made and/or received, date
call was made, time call was placed, and if the call was outgoing or incoming.
Scroll using the up/down arrows, select the entry desired, then press the green
Call button on the remote control.
6.
To end a call, press the red End a Call button on the upper right side of the
remote control.
7.
When receiving a call, the Polycom system can be set to Auto Answer or to give a
prompt asking if you want to answer the call.
8.
It is recommended that the system be set to Auto Answer calls.
9.
Volume can be adjusted by pressing Volume on the remote control. Changing the
volume affects only the sound heard at your site.
10.
To mute or unmute the microphone, press Mute on the remote control. (Muting
the microphone does not mute audio being sent to the far site from a VCR/DVD or
computer.
Содержание VSX 7000e Series
Страница 1: ...POLYCOM VSX7000e USER GUIDE HELP HINTS and TIPS ...
Страница 3: ...2 POLYCOM REMOTE ...