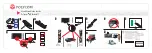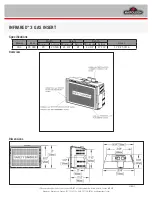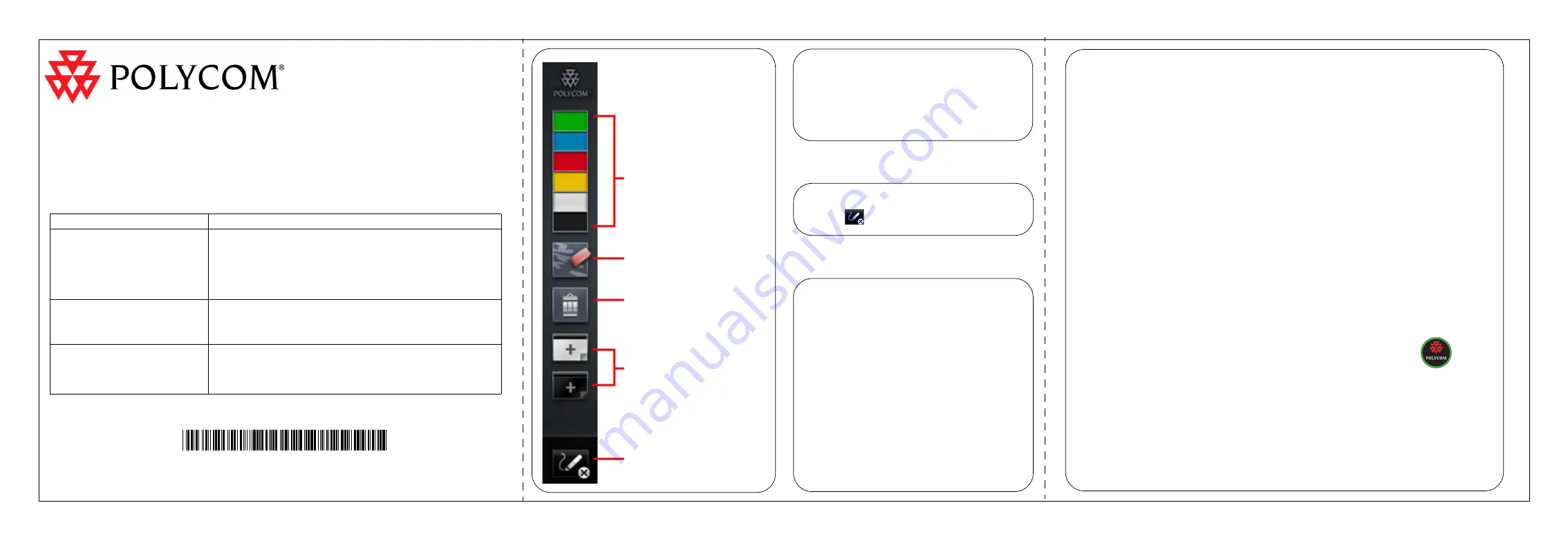
Troubleshooting
If you experience problems, try these possible solutions.
•
Ensure that you are using enough pressure on the stylus to depress the nib.
•
Verify that the green indicator light on the receiver is glowing.
•
Ensure that the cable connecting the receiver to the HDX system is securely attached at both ends.
•
Check
System
>
Diagnostics
on the HDX system (
System
>
HDX System
on the Polycom Touch
Control) to verify that the UC Board is running.
•
Draw a box approximately 1/2” (2 cm) from the edge around the perimeter of the monitor.
If the lines are corrupted, move the receiver to the center of the top or side of the monitor.
Draw the box to test again.
•
Connect the receiver cable to a USB hub with a cable of less than 3” (7.6 cm), and then connect
the USB hub to the HDX system.
•
Ensure that the stylus is correctly assembled:
—
Verify that the battery is inserted correctly.
—
Check the battery to confirm that it is generating power.
—
If you use the handstrap, be sure to replace the rubber ring on the stylus with the rubber ring
included in the handstrap packet.
•
If the receiver was moved, you may need to calibrate the system again. Press
on the
receiver to display the calibration screen.
•
Fluorescent lighting, direct sunlight, and ultrasonic motion sensors can interfere with the receiver.
Try improving these situations by using different room lighting, moving the monitor or whiteboard,
temporarily blocking sensors, or darkening the room.
•
Restart the HDX system.
For more information about configuring HDX systems, refer to the
Administrator’s Guide for
Polycom
®
HDX
®
Systems
.
To Clear Content and Annotations
When you perform the following actions, your
content and annotations are cleared from the
screen:
•
Answer a call.
•
Open a new page with a different background
color.
In addition, when a far-site UC Board user in
the call taps the monitor or whiteboard, sends
content, or otherwise performs an action that
can start UC Board, content and annotations
are cleared from your screen.
Hardware and Software Requirements
These requirements and recommendations are based on test scenarios. Your system’s performance
may vary based on your hardware configuration.
Polycom HDX system software
Version 3.0.3 or later
Polycom HDX systems
Dual-monitor installation with Monitor 2 configured as content. Attach
the UC Board receiver to Monitor 2.
•
HDX 7000 HD system with Hardware Version C
•
HDX 8000 HD system with Hardware Version B
•
HDX 9006 system
Monitor (Recommended types)
•
LCD with LED backlighting
•
40” – 50” (101 cm – 127 cm)
•
Glass screen
Projector and whiteboard
Connect projector to Video Output 2 of the HDX system.
Recommended whiteboard work area:
17” x 11” (43 cm x 28 cm) to 108” x 60” (275 cm x 152 cm)
To Start UC Board
Do one of the following:
•
Begin drawing with the stylus.
•
Tap the monitor or whiteboard with the stylus.
To Exit UC Board
Tap
on the toolbar.
The Polycom UC Board enables you to annotate content by using either a second monitor or a
whiteboard and projector. You can easily share the results with other participants in a call.
Select an annotation/
drawing color.
Erase part of your
annotations. To disable,
select another tool.
Erase all annotations.
Open a new, blank page
with either a white or black
background.
Clear the screen and exit
UC Board.
Polycom UC Board
Toolbar
Copyright © 2011, Polycom, Inc. All rights reserved. Polycom® and the Polycom logo are registered
trademarks of Polycom, Inc. Polycom HDX® and Polycom UC Board™ are trademarks of Polycom, Inc.
Some graphics © Luidia, Inc. 2007.
1725-63823-001/A1