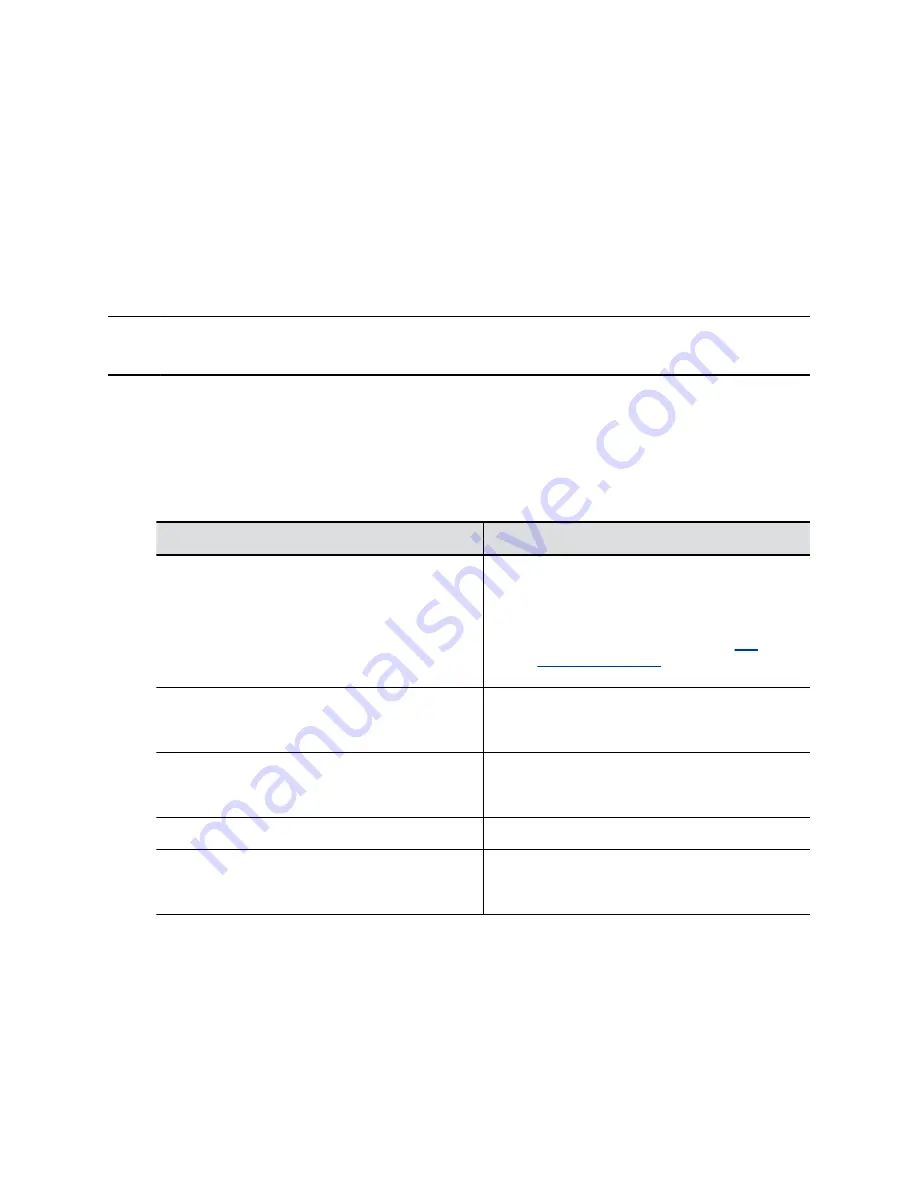
Procedure
1.
Connect the EagleEye Cube USB device to your computer, then select the Poly EagleEye Cube
tile in Polycom Companion.
2.
Go to
Admin Settings
>
Certificates
.
3.
Set the
Always Validate Peer Certificates From Server
option to
On
.
Create a Certificate Signing Request
You can create a Certificate Signing Request (CSR) and send it to a CA to get a certificate to authenticate
your USB device. You may need to authenticate your USB device while connecting to your provisioning
server.
Note:
To create a
Provisioning User Certificate
, you must use the Polycom Companion application to
generate the CSR.
Procedure
1.
Connect the EagleEye Cube USB device to your computer, then select the Poly EagleEye Cube
tile in Polycom Companion.
2.
Go to
Admin Settings
>
Certificates
.
3.
Select
Create
.
4.
Configure the following settings on the
Create Signing Request
page:
Field
Description
Country
Specifies the country where your organization is
located.
Note:
For EagleEye Cube USB, input a two-
character country code following
.
State or Province
Specifies the state or province where your
organization is located. Default is blank. Maximum
characters: 128.
City or Locality
Specifies the city where your organization is
located. Default is blank. Maximum characters:
128.
Organization
Specifies your organization name.
Organizational Unit
Specifies the unit of business defined by your
organization. Default is blank. Maximum
characters: 64.
Managing the EagleEye Cube USB Device
34






















