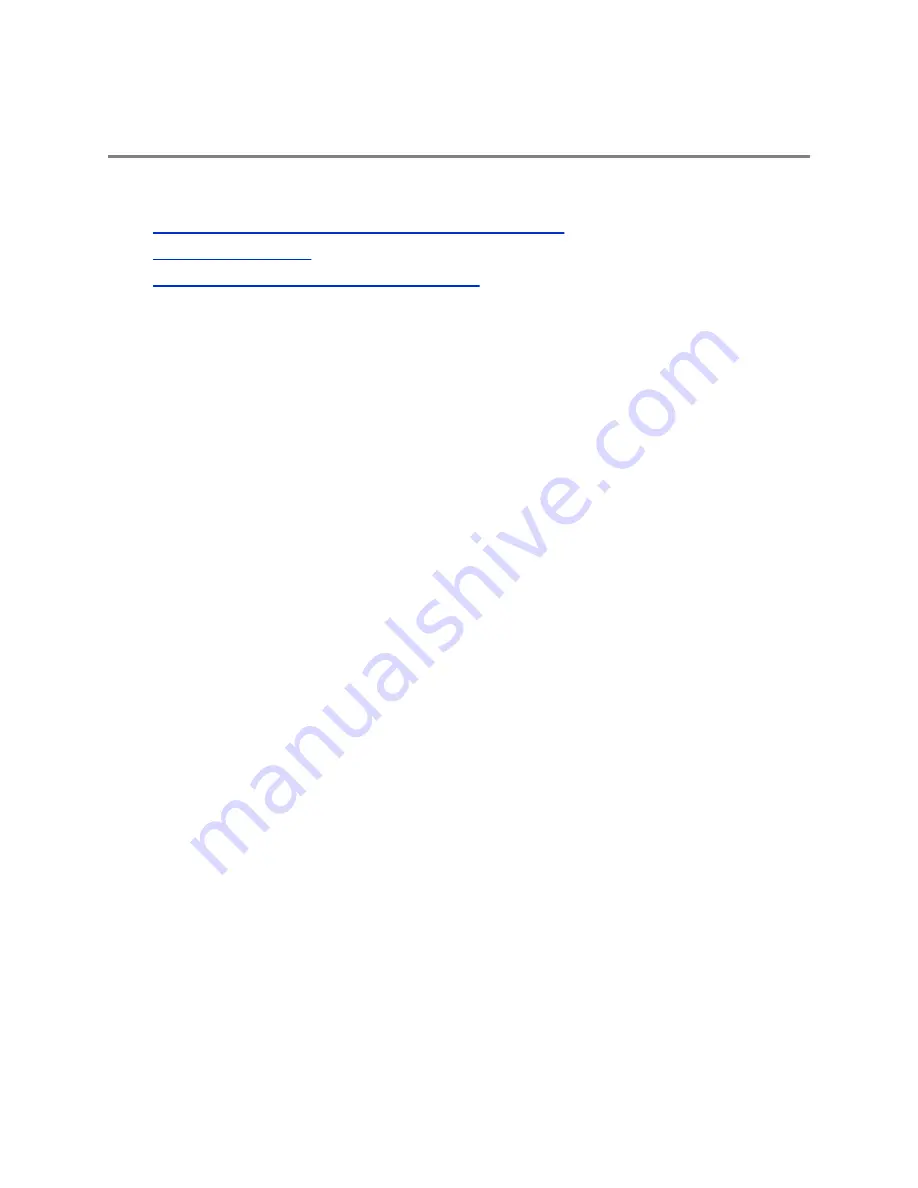
Using Polycom Studio
Topics:
▪
Set Polycom Studio as the Default Audio and Video Device
▪
Using Camera Presets
▪
Connect Polycom Studio to a Bluetooth Device
Once you plug in the power cable, you can start using the Polycom Studio USB video bar.
Connect the Polycom Studio USB video bar to your laptop or computer with the USB cable. Additionally,
you can also connect it to your Bluetooth host devices.
Set Polycom Studio as the Default Audio and Video
Device
If you use the Polycom Studio USB video bar together with a supported application for video calls, you
may need to set Polycom Studio as the default audio and video device of your application.
The following is a general procedure that you can refer to. Your application may use different terms or
categories.
Procedure
1.
Go to your software client
Settings
.
2.
Find
Audio Device
and
Video Device
.
3.
Select
Polycom Studio
as the device and click
Save
.
Using Camera Presets
You can save two settings for Pan, Tilt, Zoom, and Focus for the Polycom Studio camera.
If you always use Polycom Studio in the same room, you may want to use the preset buttons on the
remote control.
Save Camera Presets
The two number buttons on the Polycom Studio remote control serve as preset shortcuts.
Turn off the group framing and speaker-tracking mode before you save a preset.
Procedure
1.
Adjust the camera.
2.
Long press the
1
or
2
button on the remote control.
The middle LED lights stay white for three seconds with a notification sound.
Polycom, Inc.
12

















