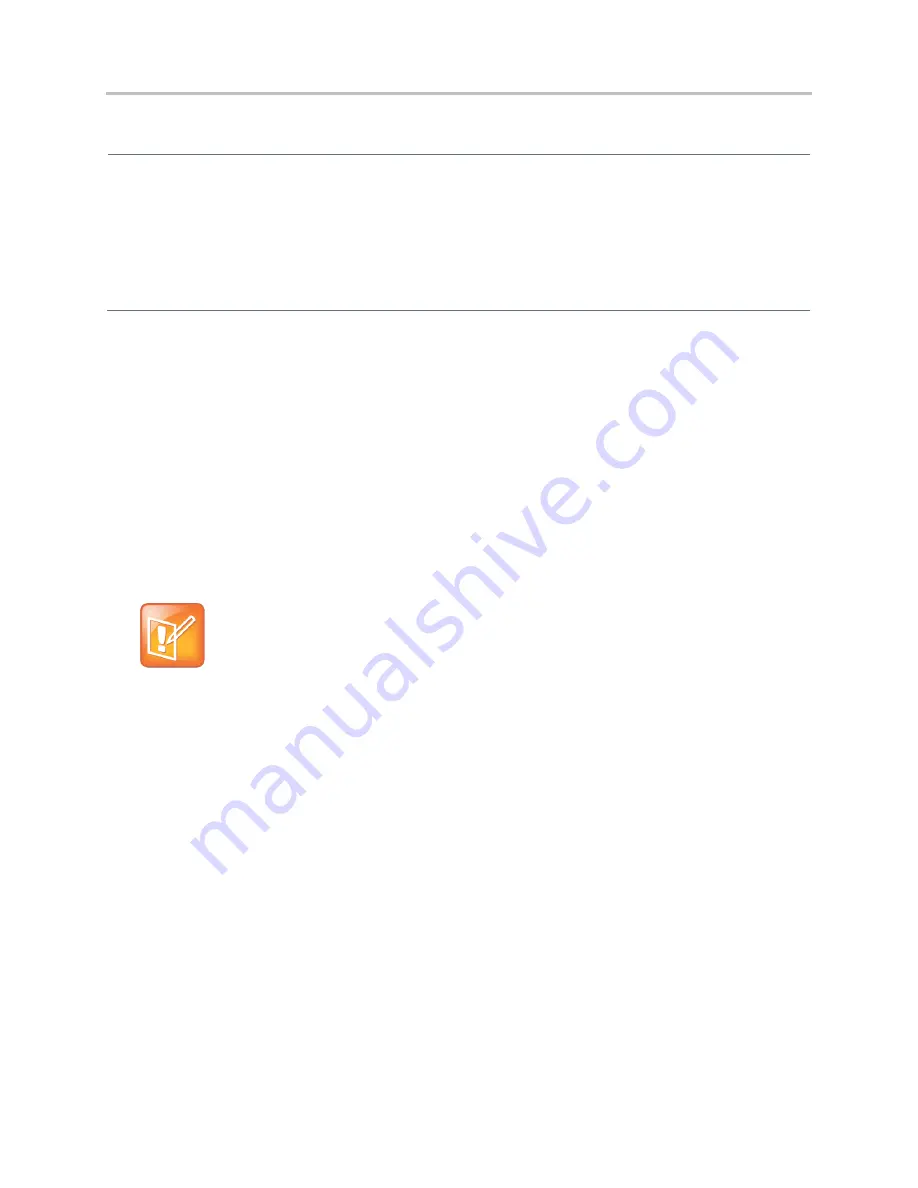
Polycom CX5500 Unified Conference Station Administrator’s Guide
1.1.0
Polycom, Inc.
182
To install CA or device certificates and configure TLS profiles, navigate to
Settings > Network > TLS
and expand
the
Certificate
Configuration
and
TLS
Profiles
menus.
Local Phone User Interface
To install a CA or device certificate, navigate to
Settings > Advanced > Admin Settings > TLS Security
and
select
Custom CA Certificates
or
Custom
Device
Credentials
and enter the URL of a custom certificate or PEM-
encoded certificate.
Once you have configured the certificates, configure a TLS profile. To configure TLS profiles, navigate to
Settings
> Advanced > Admin Settings > TLS Security > Configure TLS Profiles
. Select the profile that you would like
to configure, and configure the cipher suite, choose which CA certificates to use, and choose which device
certificates to use. The menu options are: Configure Cipher Suite, CA Certificates, and Device Certificates.
This section provides detailed information on:
●
Download Certificates to a CX5500 System
●
Set TLS Profiles
Download Certificates to a CX5500 System
You can download certificates to a CX5500 system by specifying a URL where the certificate is currently
stored. You can install up to eight CA certificates and eight device certificates on the phone. You can
refresh certificates when they expire or are revoked. You can delete any CA certificate or device
certificate that you install.
Note: Maximum Size for Certificates
The maximum certificate size on Platform CA1 is 1536KB and 4KB for Platform CA2.
To download a certificate to a CX5500 system:
1
Navigate to
Settings > Advanced > Administrative Settings > TLS Security
and select
Custom
CA Certificates
or
Custom Device Certificates
.
When prompted, enter the administrative password and tap the
Enter
soft key. The default
administrative password is
456
.
2
Select the
Install
soft key.
3
Enter the URL where the certificate is stored.
For example,
http://bootserver1.vancouver.polycom.com/ca.crt
4
Select the
Enter
soft key.
The certificate
is downloaded. The certificate’s MD5 fingerprint displays to verify that the correct
certificate is to be installed.
5
Select the
Accept
soft key.
The certificate is installed successfully.
The appropriate certificate menu displays the certificate’s common name.
Содержание CX5500
Страница 358: ...Polycom Inc 358 Polycom UC Software Menu System ...
Страница 359: ...Polycom CX5500 Unified Conference Station Administrator s Guide 1 1 0 Polycom Inc 359 ...
Страница 360: ...Polycom CX5500 Unified Conference Station Administrator s Guide 1 1 0 Polycom Inc 360 ...
Страница 361: ...Polycom CX5500 Unified Conference Station Administrator s Guide 1 1 0 Polycom Inc 361 ...
Страница 362: ...Polycom CX5500 Unified Conference Station Administrator s Guide 1 1 0 Polycom Inc 362 ...
Страница 363: ...Polycom CX5500 Unified Conference Station Administrator s Guide 1 1 0 Polycom Inc 363 ...






























