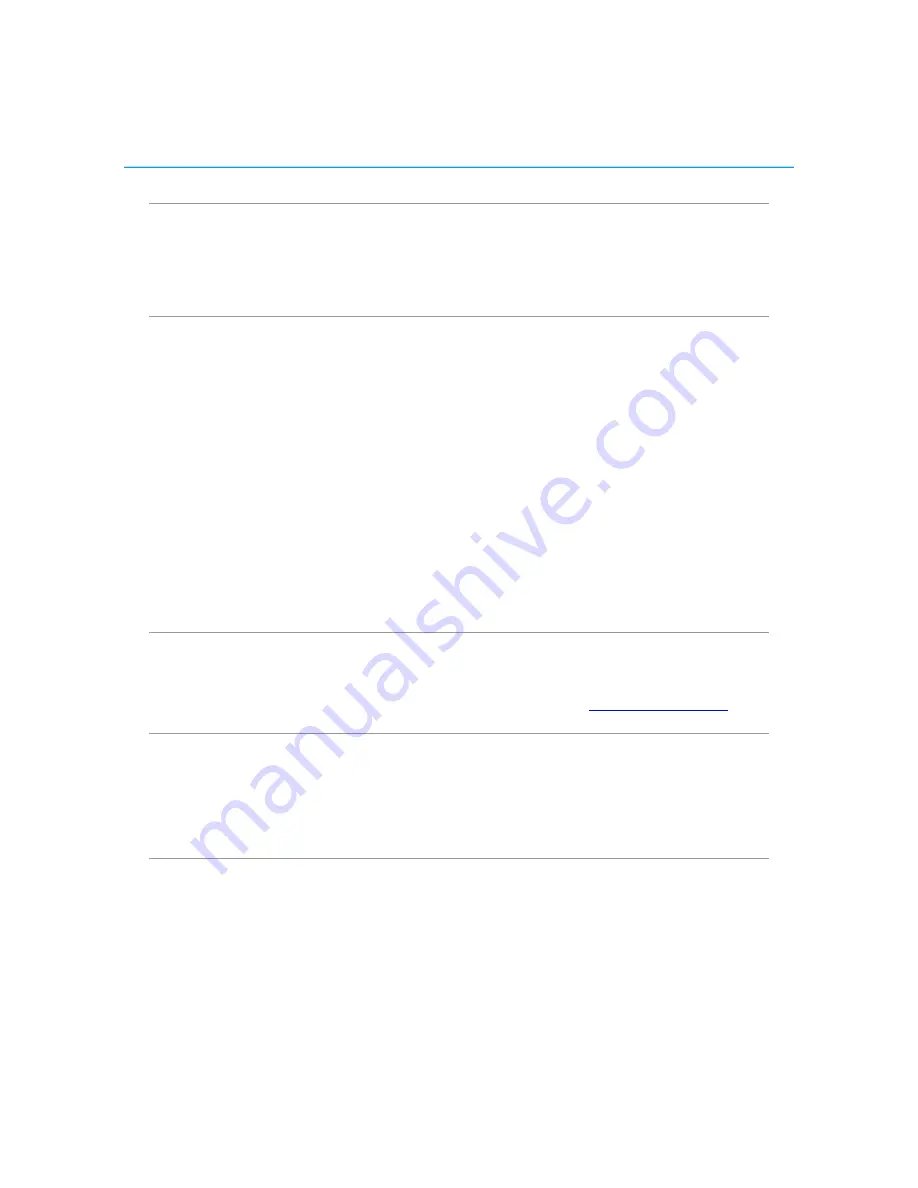
30
Polycom CX5000 System User’s Guide
Using Microsoft Office Communicator 2007
Office Communicator 2007 offers phone and video capabilities that enable you to easily
make phone calls and send instant messages to one or more persons on your contact list.
About phone number formats
Office Communicator 2007 provides a variety of places for entering phone numbers. If you
are entering a phone number to call in the Search box, Communicator enables you to enter
digits or alphabetical characters. For example, you can enter a number such as 1-555-555-
0101 or a 1-800 number such as 1-800-EXAMPLE.
If you are entering a phone number for call forwarding or to publish one of your phone
numbers, you should use the International Number Format. Enter the country code,
followed by the local number.
As a best practice, the phone numbers you enter should contain only the digits
0123456789. Communicator will automatically add the formatting to the phone number for
you. Do not include the international dialing prefix.
User Operations
The following section describes how to perform basic operations with the Polycom CX5000
system and Microsoft Communicator. For more information, refer to
office.microsoft.com
.
Make a quick phone call
With the phone capabilities of Communicator, you can make outbound PSTN calls, answer
inbound PSTN calls, and make computer-to-computer calls. To get started, try making a few
calls with Microsoft Communicator and the Polycom CX5000 device.
Call a contact in your Contact list
>> In the Communicator contact list, click the
Call
button next to the name of the
contact.























