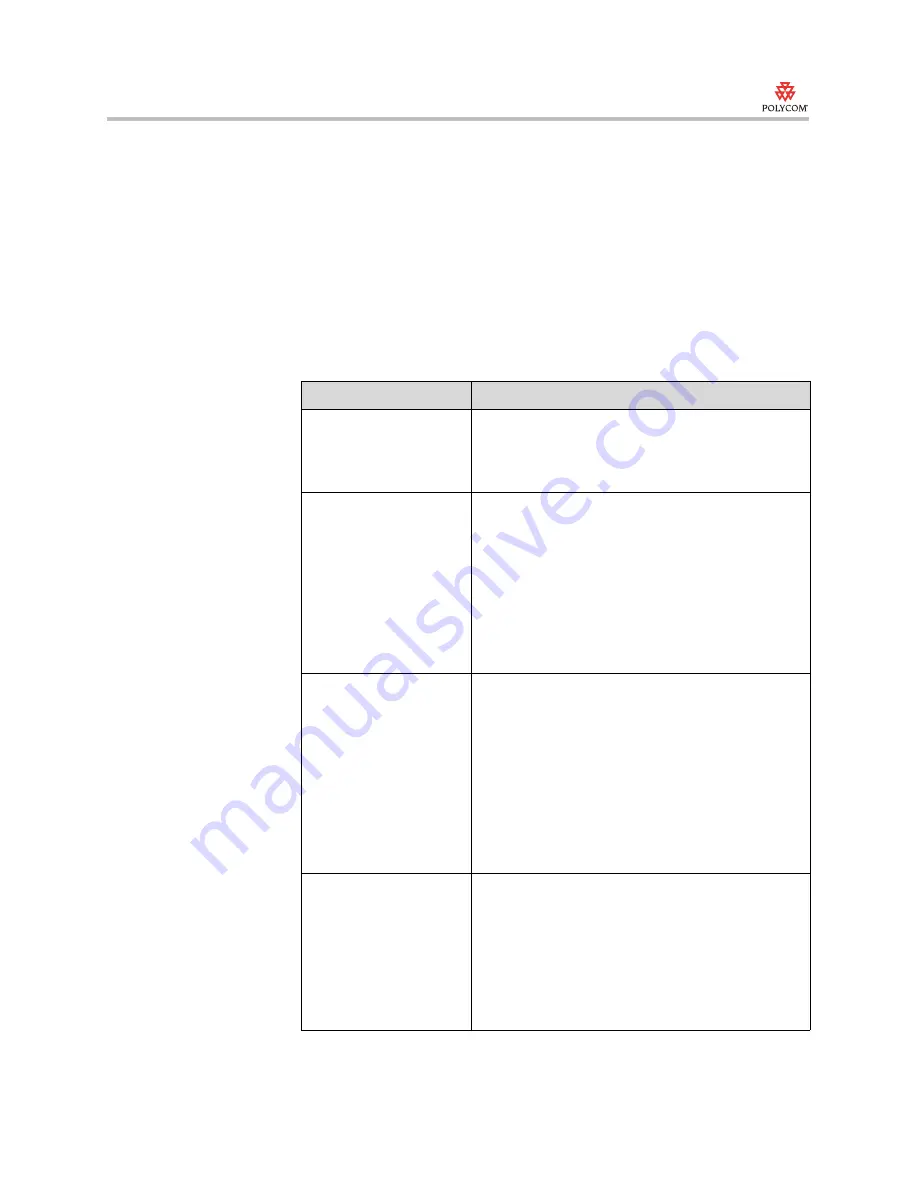
Selecting Audio and Video Devices for Use with Polycom PVX
4
Specifying Advanced Video Properties
To optimize the video from your PVX, you need to correctly specify the PVX
video settings. Before you start, you need to know the CPU load level of your
video input device. Refer to
Determining the CPU Load for Your System
for
more information.
To specify the advanced video properties:
1.
From the PVX Main page, select
Setup > Video
>
Advanced
.
2.
Configure these settings:
Setting
Description
Enable VGA People
Encoding
Select if your computer uses less than 15% of the
CPU when PVX is running and no call is in progress.
Clear if your computer uses more than 15% of the
CPU while not in a call.
Video Quality
Select Smoother Motion to make video motion
appear smooth, even though the picture may lose
detail. Select this option when the call includes
participants moving around the room and no shared
documents.
Select Sharper Image for a sharp, clear picture, even
though the motion may not be as smooth. Select this
option when all participants are seated and you need
to show slides or another type of document during the
call.
Enable VGA 30 frames
per second
Clear this setting in most cases.
Select if your device can support VGA at 30 frames
per second while maintaining a low CPU load. Most
cameras are not capable of doing this. Supported
video input devices with this capability include:
•
PCI video capture cards
•
AVerMedia AVerTV GO 007 FM Plus PCI
•
GlobalMedia iREZ K2 USB 2.0
•
V-Stream TV2800 (V-Stream Xpert DVD Maker
USB 2.0)
For the camera you
have selected, specify
the camera driver’s
load on the system
Select Low if the device’s driver has little impact on
the total CPU load.
Select Medium if the device’s driver moderately
increases the CPU load.
Select High if the device’s driver significantly
increases the CPU load.
Refer to
Determining the CPU Load for Your System
for more information.












