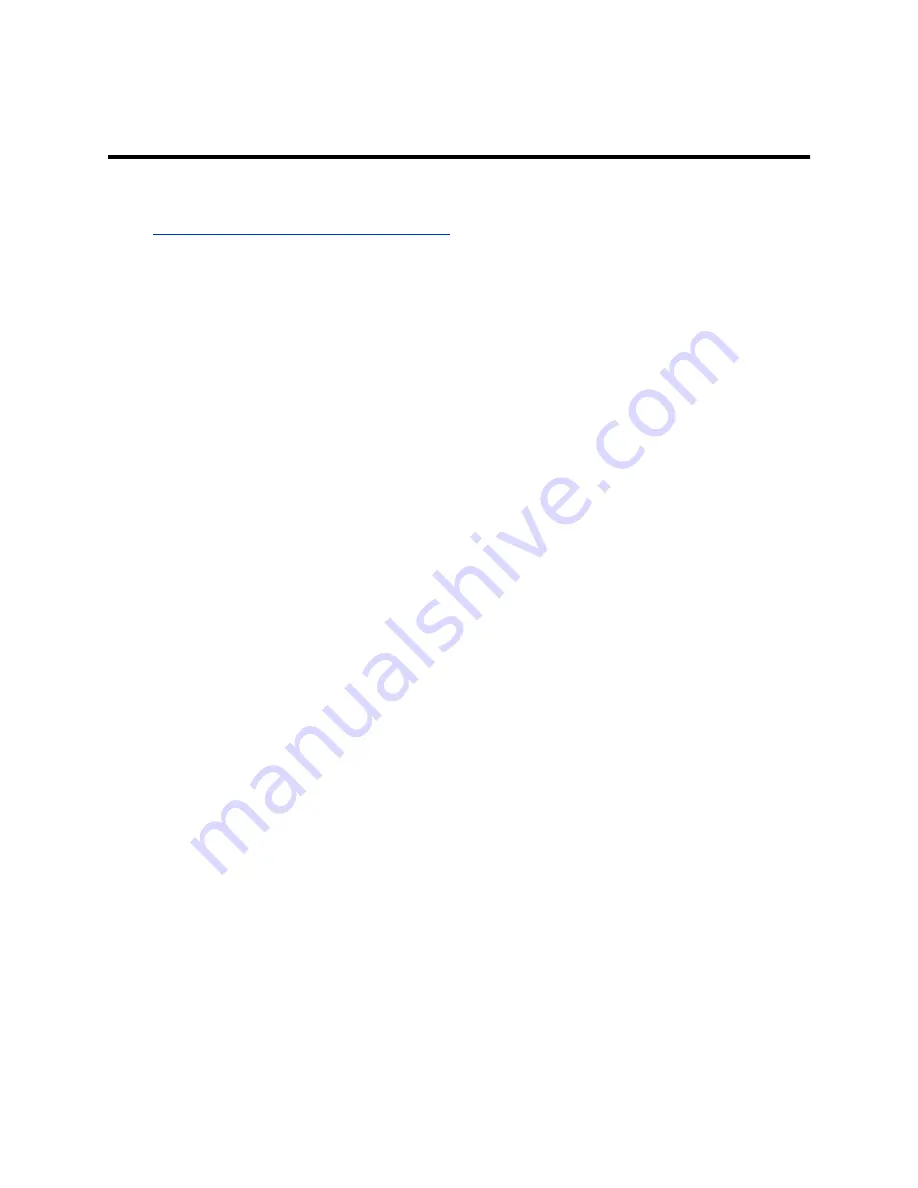
Sharing Content
Topics:
▪
Share Content Using an HDMI Connection
To enhance the collaboration experience, you can share documents, graphics, and videos with other
participants using a computer.
Share Content Using an HDMI Connection
Share content from your device through an HDMI connection. This method doesn’t require you to connect
using a wireless service.
Procedure
»
Connect your device to the video system’s HDMI input port.
12



















