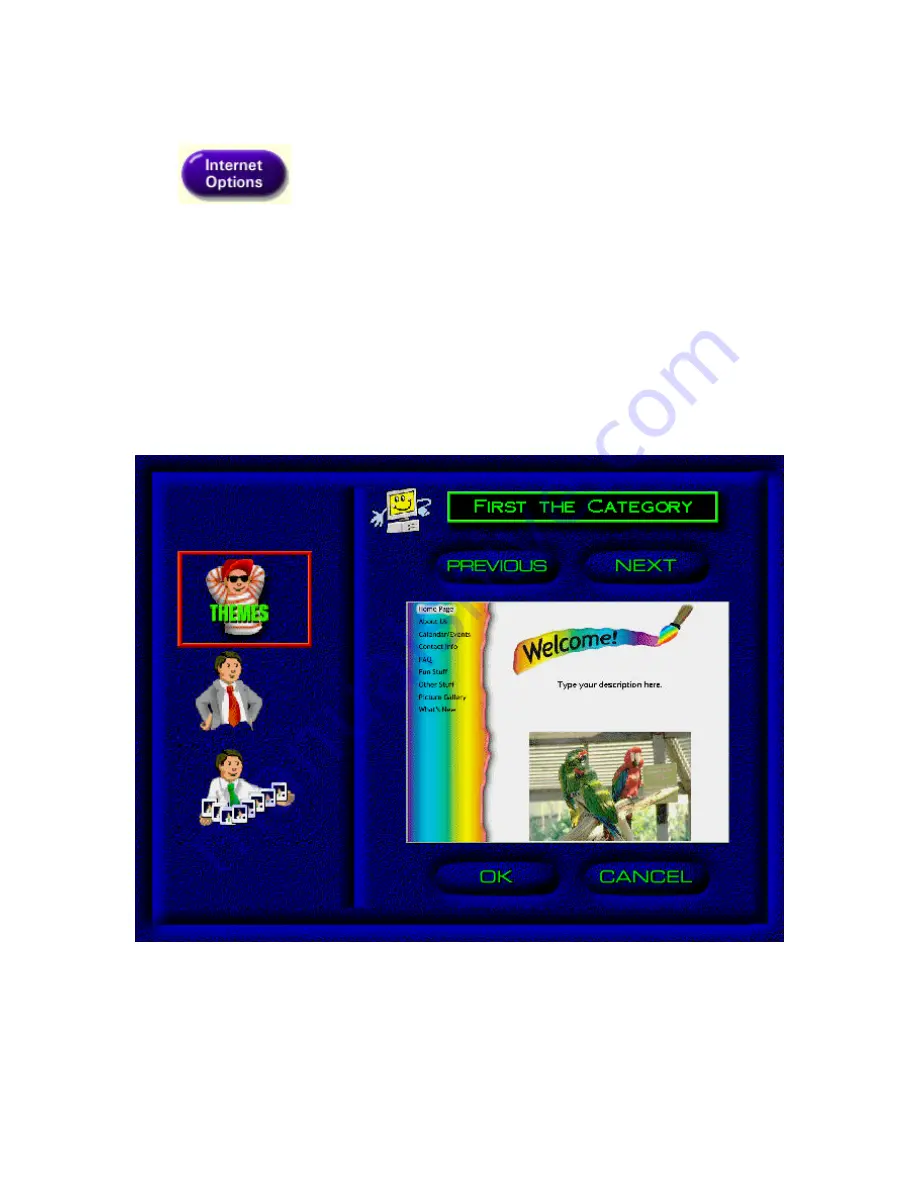
39
Using the Internet Options
(Note: As of 1/2001 WebCannon! is not supported.)
Click
on the function button bar for exciting ways to share your images
with friends, family, and everyone else on the World Wide Web. You can send your
image in postcard-style multimedia greetings with Multimedia Email. Or create and post
your own custom Web site, complete with your images with WebCannon!.
Creating a Web Site
WebCannon! lets you create your own Web site with a variety of easy-to-use templates.
Tip:
To get help, select Intro on the WebCannon! main window or press the right mouse
button to display an options menu. Select Help from the options menu.
To create a Web site:
1.
Click
New
to create a new Web site.
2.
Choose the category (Personal, Forms, Slideshow, Business) and a style for the page
you want to create and click
OK
. Click the
Previous
and the
Next
buttons to display
different types of pages for the style you selected.
Note the hints at the top of the window.






























