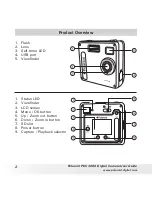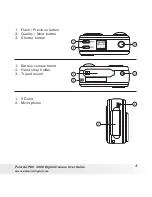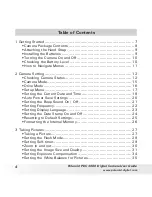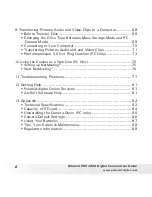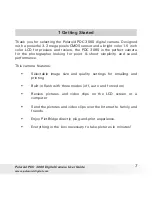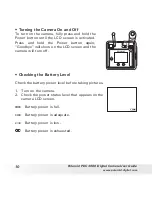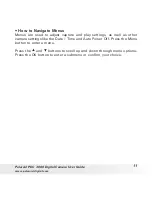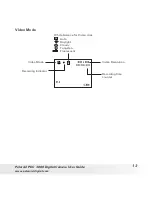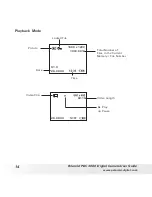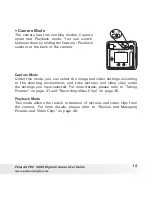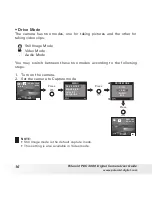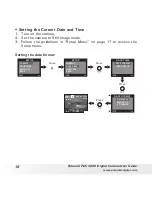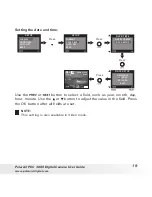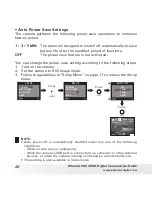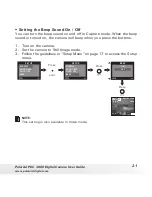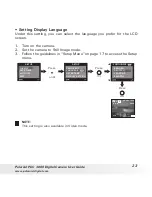8
Polaroid PDC 3080 Digital Camera User Guide
www.polaroid-digital.com
9
Polaroid PDC 3080 Digital Camera User Guide
www.polaroid-digital.com
• Camera Package Contents
PDC 3080
Quick Guide
Hand Strap
Pouch
4 x AAA-size
Batteries
USB Cable
The CD-ROM includes
Polaroid PDC 3080 Camera Driver (PC)
PhotoImpression™ 5.0 (PC & Mac)
Microsoft NetMeeting (PC)
Adobe
®
Acrobat
®
Reader (PC & Mac)
User Guide (in PDF format)
PDC 3080
Registration Card
Digital Imaging Products
201 Burlington Road
Bedford, MA 01730-1434
PDC 5355BD
Quick Start Guide
Guide de Démarrage rapide
Guida Rapida
Guía Rápida de Inicio
Guia de Início Rápido
ML 0403
Part no.: OM837657 R1
Printed in China
Schnellanleitung
F 2
.8 f=8.4
m
m