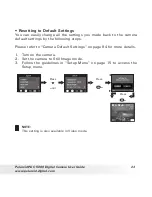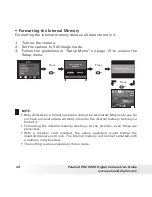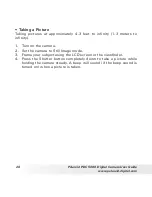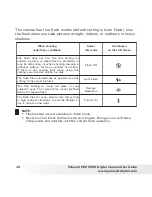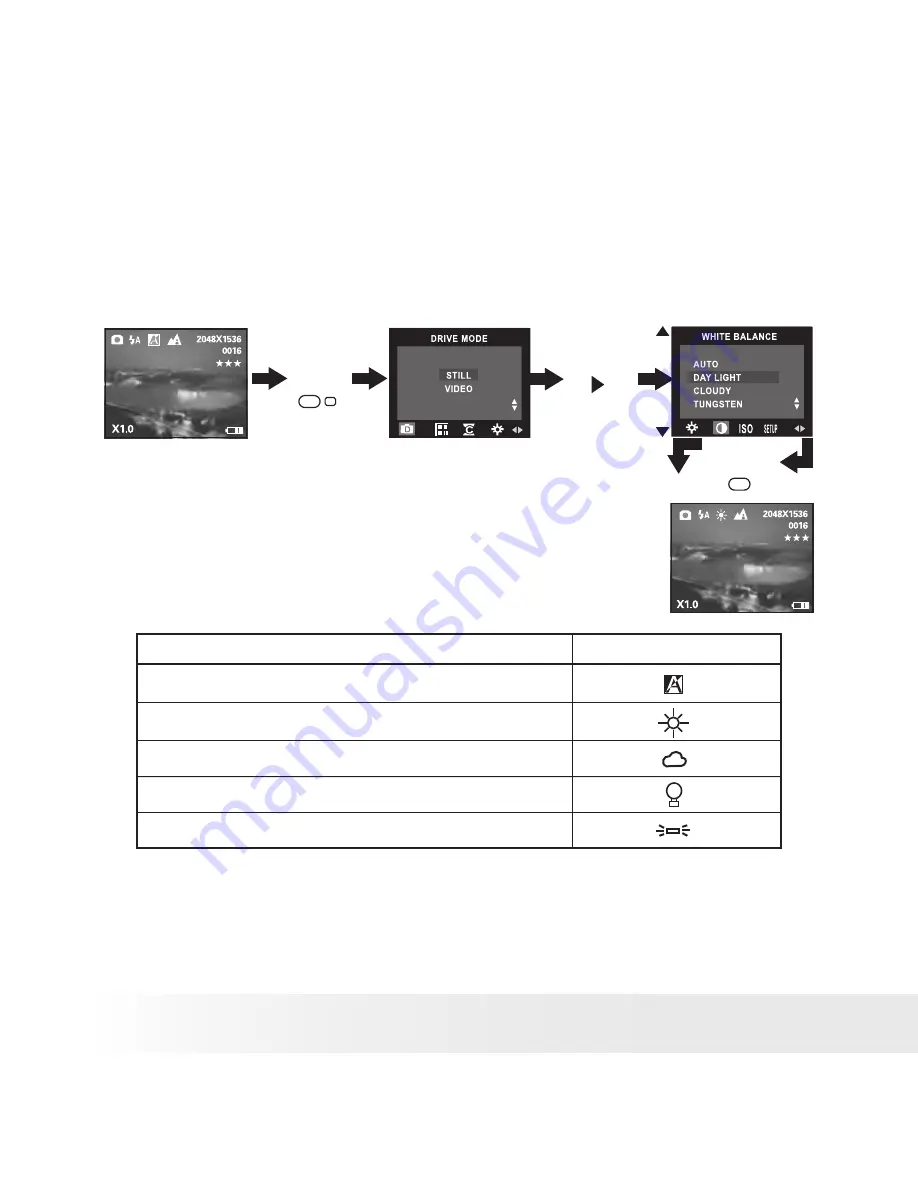
36
Polaroid PDC 5080 Digital Camera User Guide
www.polaroid-digital.com
37
Polaroid PDC 5080 Digital Camera User Guide
www.polaroid-digital.com
• Setting the White Balance for Pictures
Selecting the right type of white balance can help to make the color
of a subject in a picture appear more natural under the type of lighting
that is available.
1. Turn on the camera.
2. Set the camera to Still Image mode.
Press
Press
Press
M
OK
When shooting under these conditions:
Select this setting
Automatic adjustment
Outdoor daylight
Cloudy
Indoors, illuminated by tungsten lighting
Indoors, illuminated by fluorescent lighting
Содержание PDC 5080
Страница 1: ...PDC 5080 Digital Camera User Guide www polaroid digital com ...
Страница 88: ...US 0705 Part No OM3389US001 ...