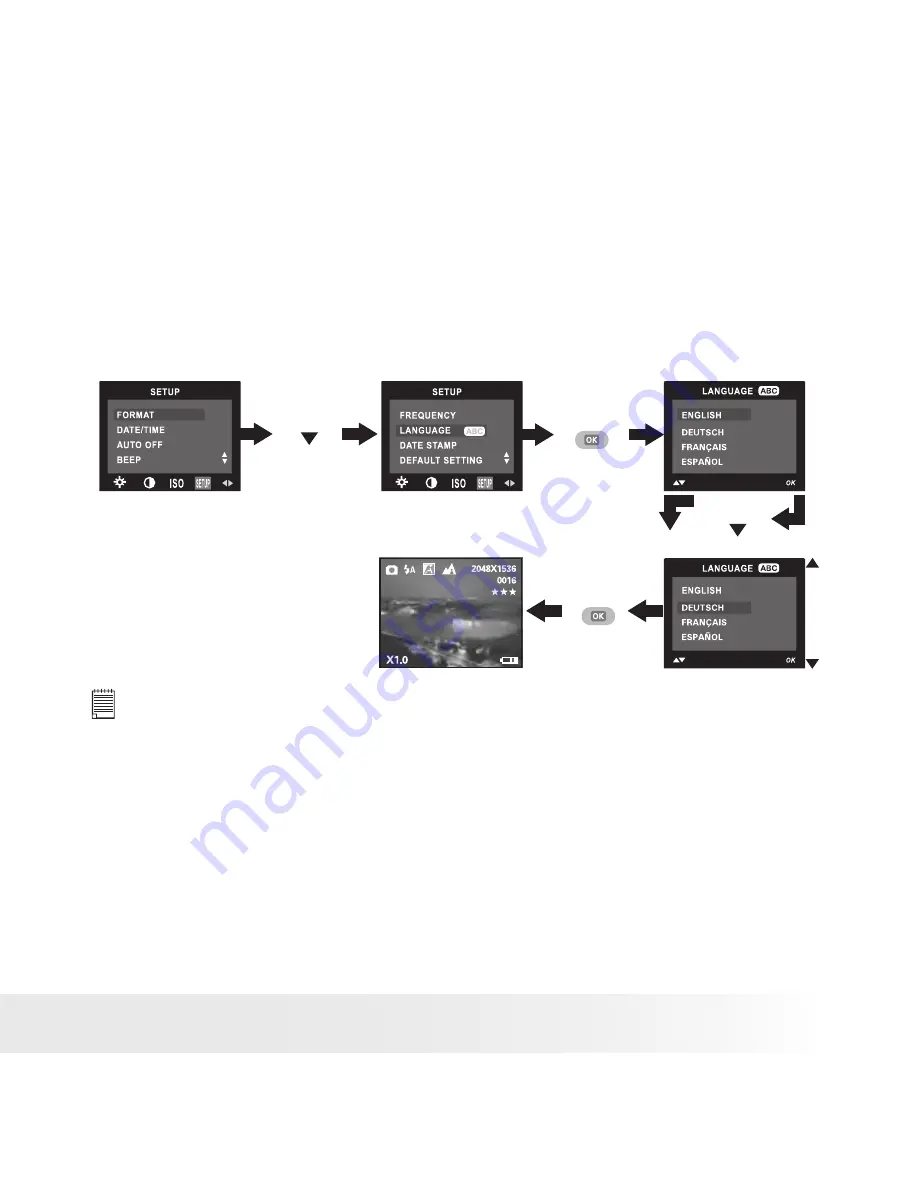
20
Polaroid PDC 5055 Digital Camera User Guide
www.polaroid-digital.com
21
Polaroid PDC 5055 Digital Camera User Guide
www.polaroid-digital.com
• Setting Display Language
Under this setting, you can select the language you prefer for the LCD
screen.
1. Turn on the camera.
2. Set the camera to Still Image mode.
3. Follow the guidelines in “Setup Menu” on page 15 to access the
Setup menu.
Press
Press
Press
Press
until
NOTE:
This setting is also available in Video mode.
















































