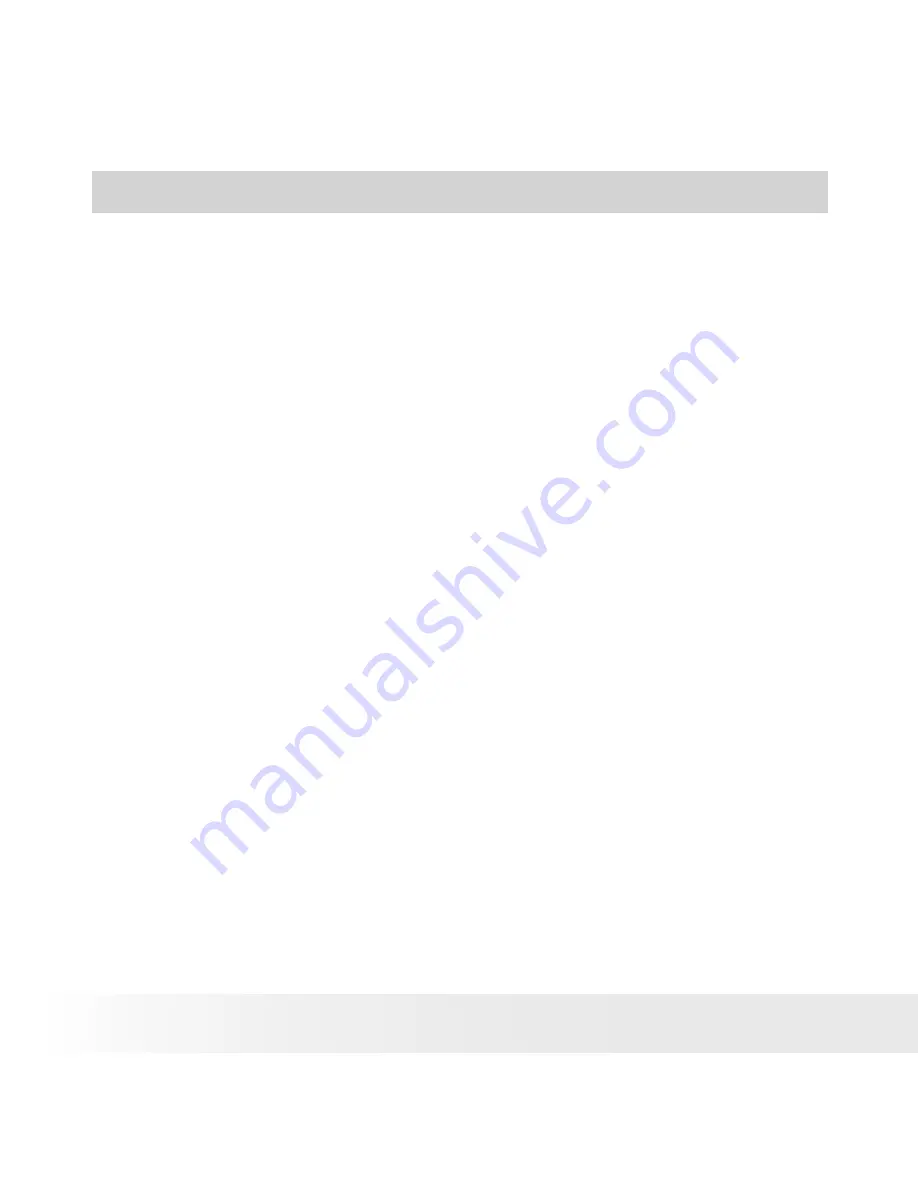
48
Polaroid PDC 3150 Digital Camera User Guide
www.polaroid-digital.com
49
Polaroid PDC 3150 Digital Camera User Guide
www.polaroid-digital.com
10 Getting Help
• Polaroid Online Services
Website: http://www.polaroid-digital.com
• ArcSoft Software Help
For North America For South & Central America
ArcSoft HQ Support Centre Tel: 1-510-979+5520
(Fremont California, CA) Fax: 1-510-440-1270
Tel: 1-800-762-8657 E-mail:[email protected]
(toll free number)
Fax: 1-510-440-1270
E-mail: [email protected]
For China For Japan
ArcSoft China Support Centre (Beijing) ArcSoft Japan Support Centre (Tokyo)
Tel: 8610-6849-1368 Tel: +81-03-3834-5256
Fax: 8610-6849-1367 Fax: +81-03-5816-4730
E-mail: [email protected] Web: http://www.mds2000.co.jp/arcsoft
E-mail: [email protected] and
For Oceania For Europe/Middle East/
ArcSoft Australian Support Centre
Africa & Rest of the World
(Baulkham Hills, New South Wales) ArcSoft Europe Support Centre
Tel: 61 (2) 9899-5888 (Ireland)
Fax: 61 (2) 9899-5728 Tel: +353-(0) 61-702087
E-mail:[email protected] Fax: +353-(0) 61-702001
E-mail: [email protected]
Visit http:// www.arcsoft.com for technical support and frequently asked
questions (FAQ’s).
Содержание PDC 3150
Страница 1: ...PDC 3150 Digital Camera User Guide www polaroid digital com ...
Страница 56: ...UK 0303 Part No OM837620 R1 ...























