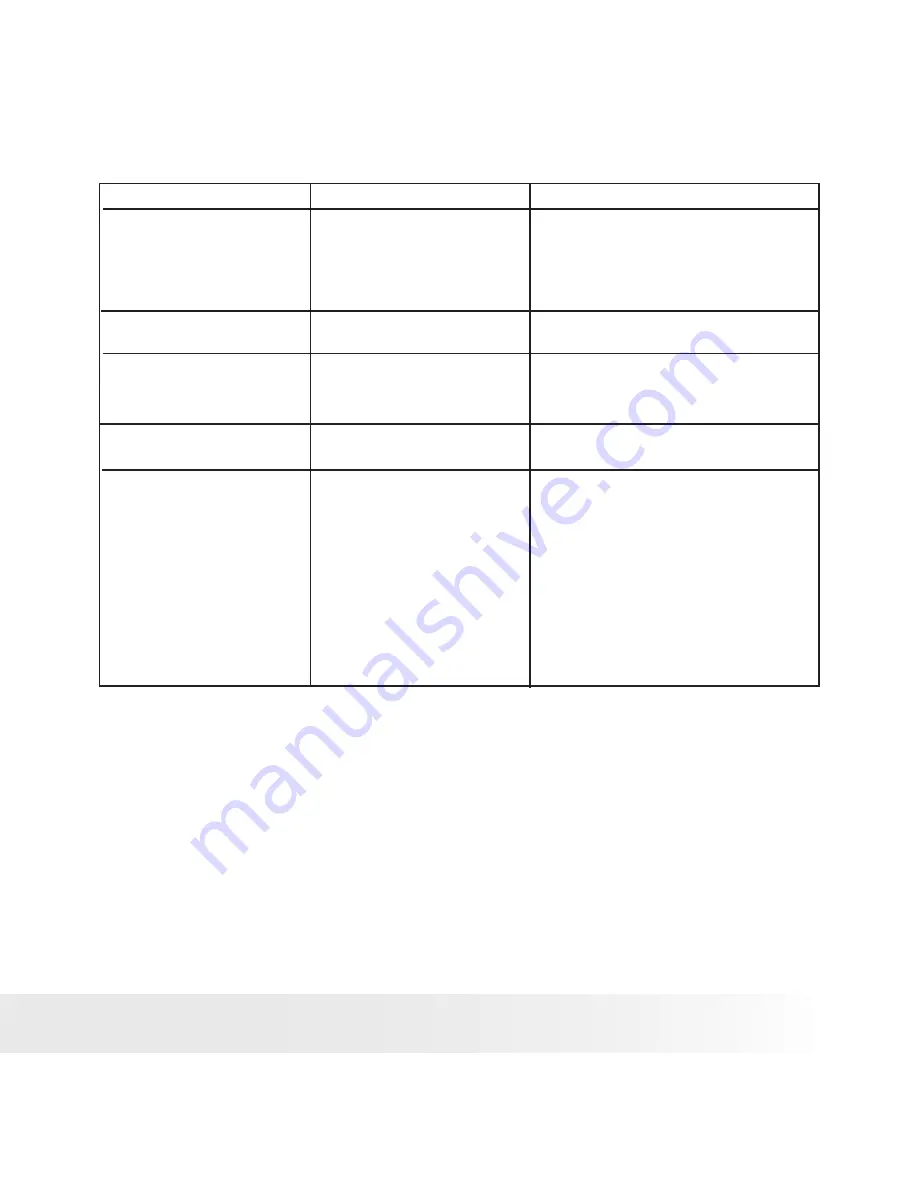
28
Polaroid PDC 310 Digital Camera User Guide
www.polaroid-digital.com
29
Polaroid PDC 310 Digital Camera User Guide
www.polaroid-digital.com
I cannot run the Polaroid
PDC 310
Camera.
Black corner appears on
the images taken.
I hear a low “beep”
when trying to take an
image.
I cannot access any
Funhouse’s templates.
My
CD
Installation
wizard does not work.
Lost corner of images.
Conflict with another
camera driver capture
device.
Insufficient light.
The auto installation file
is switched to off.
or
The
CD
ROM
is
disconnected.
No CD in CD-ROM drive.
If you have any other camera installed
on your computer, remove the camera
and it’s driver completely from your
system to avoid conflict with another
camera or capture device.
Make sure no object cover the
lens.
Take your images in sufficient light
condition.
Put Polaroid CD into CD ROM
drive.
Go to the computer desktop. Right
click on “My Computer”. Click
“Properties”.
Select
“Device
Manager”. Double click on “CD-
ROM”, double click on “CD-R”
(normally the manufacturer’s name).
Click on “Settings”. Ensure “Auto
insert notification” is ticked and the
“disconnect” is ticked. If you change
the settings the computer will ask you
to restart your PC. Click “Yes”.
Symptom
Solution
Problem
Содержание PDC 310
Страница 1: ...PDC 310 Digital Camera User Guide www polaroid digital com ...
Страница 2: ......
Страница 36: ...UK 1002 Part No OM837449 R1 Printed in China ...








































