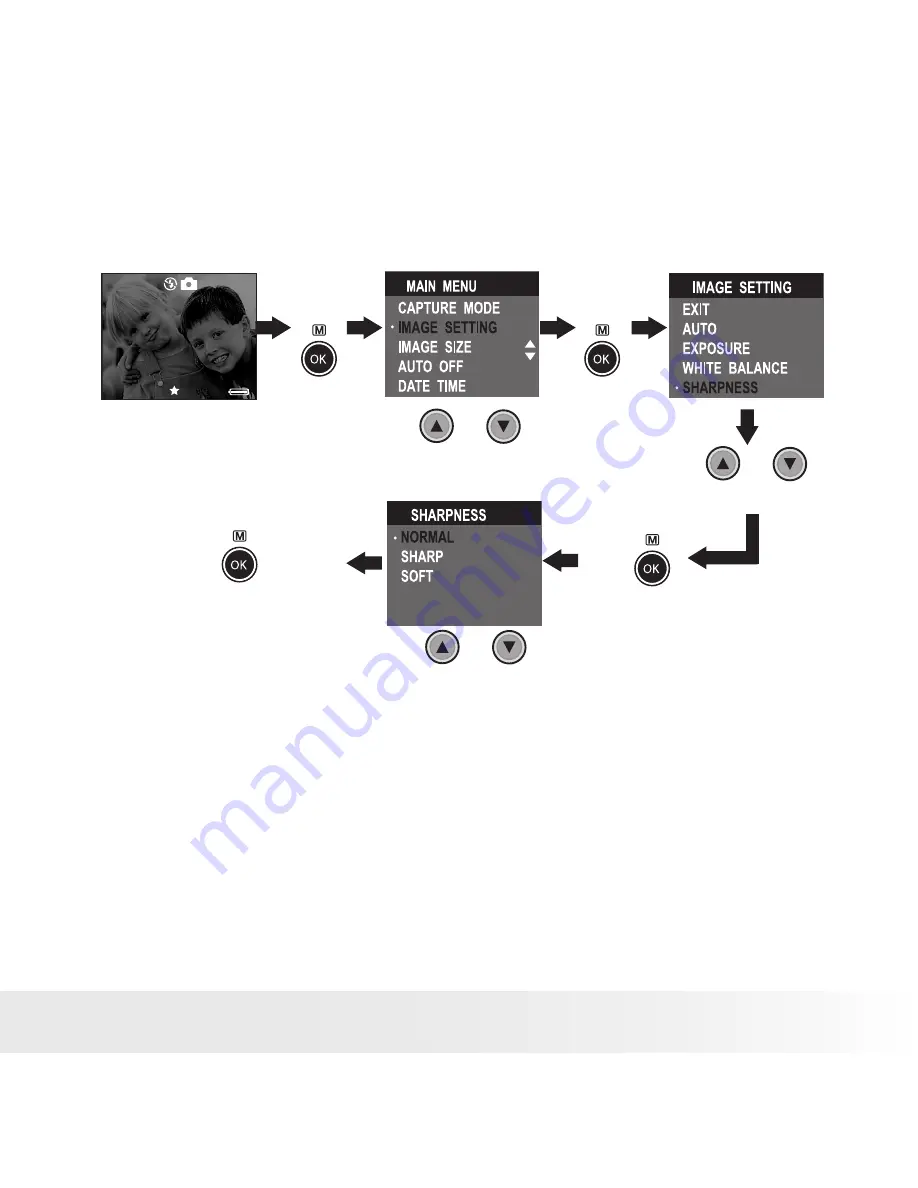
18
Polaroid PDC 2050 Digital Camera User Guide
www.polaroid-digital.com
19
Polaroid PDC 2050 Digital Camera User Guide
www.polaroid-digital.com
• Setting Sharpness
Use the Sharpness setting to highlight or to soften the edges of the
subject.
Turn on the camera.
640X480
195
-0.0AWB
Press
Press
Press
Press
and
to
select an option
Press
and
to
select “IMAGE
SETTING”
Press
and
to
select “SHARPNESS”
Press
to confirm
Normal Use when no special effect is needed. Ideal for everyday
pictures.
Sharp
Increases contrast on the edges of the picture. Ideal when you
want to improve the clarity of a picture, or if you later may want
to crop or cut out specific areas in the picture.
Soft
Softens the edges of the picture, creating a “soft focus” effect.
Содержание PDC 2050
Страница 1: ...PDC 2050 Digital Camera User Guide www polaroid digital com...
Страница 46: ...UK 0403 Part No OM837679 R1...






























