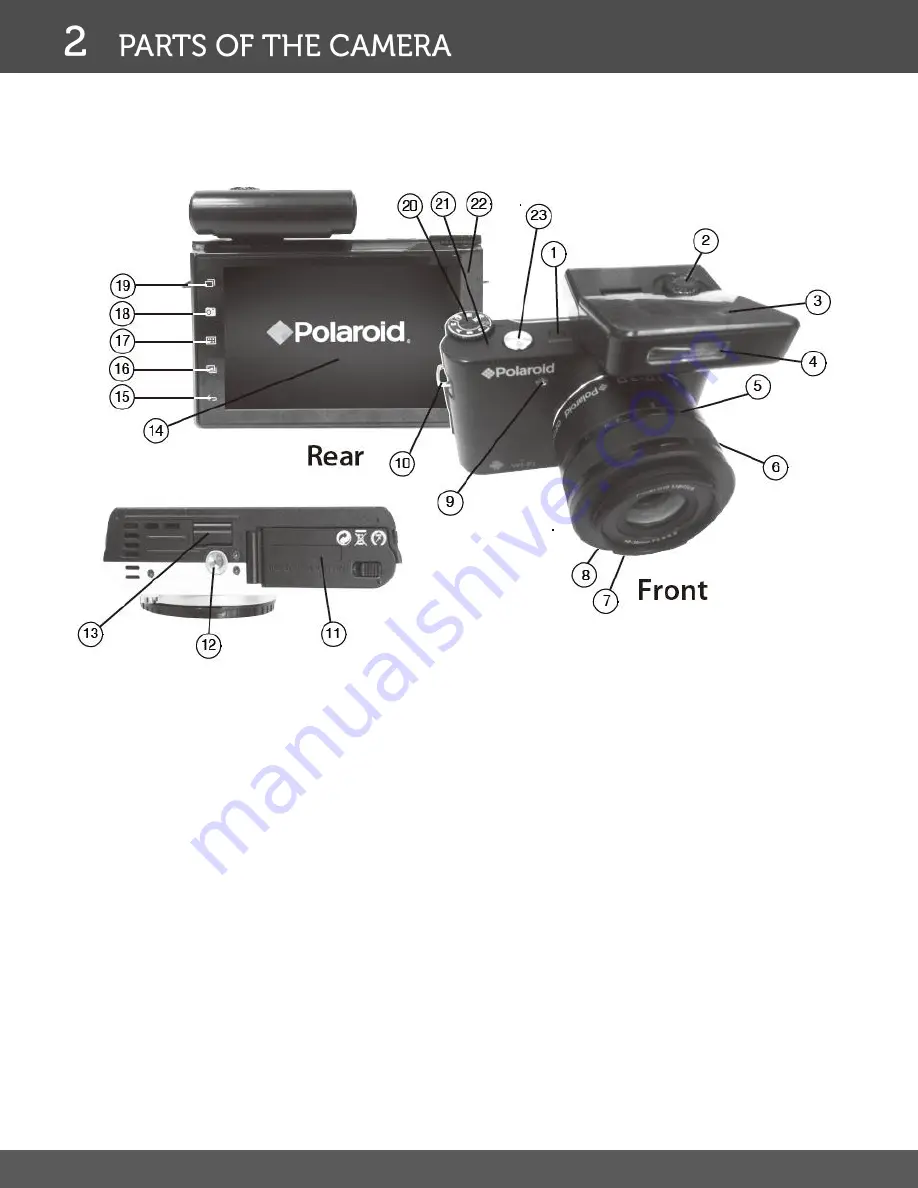
2
1. Power ON/OFF Button
2. Flash Screw
3. Flash Indicator
4. Flash
5. Interchangeable Lens
6. Zoom Ring
7. Lens Attachment Ring
8. Lens Release Button
9. AF Assist Lamp
10. Strap ring
11. Battery Cover
12. Tripod Socket
13. Memory Card Slot
14. LCD Monitor
15. Back Button
16. Editor Mode
17. Android Application Mode
18. Camera Mode
19. Android Manual
20. Mode Dial
21. Microphone
22. LED Indicator
23. Shutter Button

































