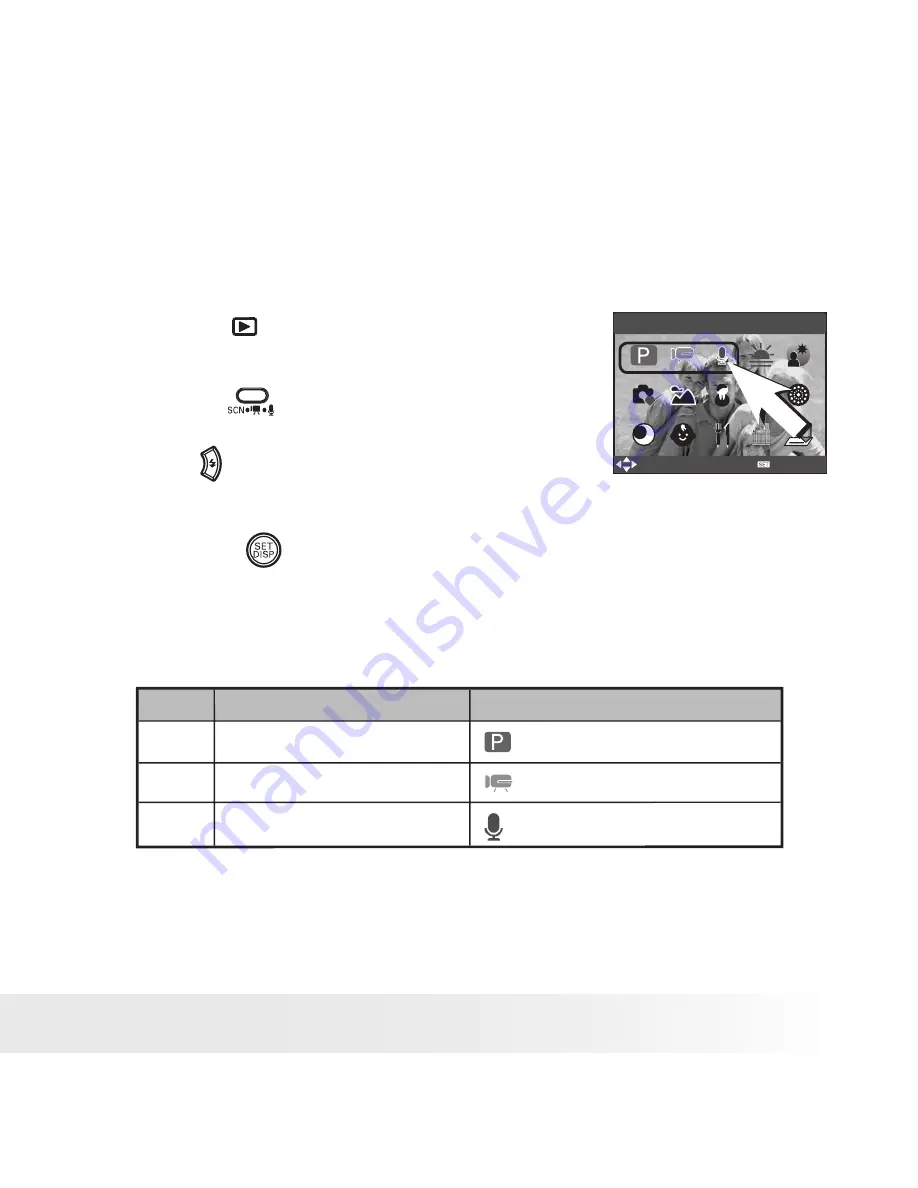
16
Polaroid i733 Digital Camera User Guide
www.polaroid.com
17
Polaroid i733 Digital Camera User Guide
www.polaroid.com
•
Capture Modes
The camera has three modes for recording still images, video clips and
audio clips.
Selecting these three modes as follows:
PROGRAM
SELECT
OK
1. Press the button to set the camera to
capture mode.
2. Press the
button to access the scene
mode palette.
3. Press
button to select the desired
setting.
4. Press the
button to confirm your
choice.
No.
Description
Icon
1
Still Image Mode
2
Video Mode
3
Audio Mode
















































