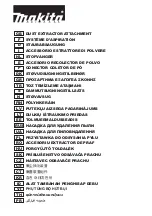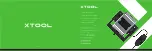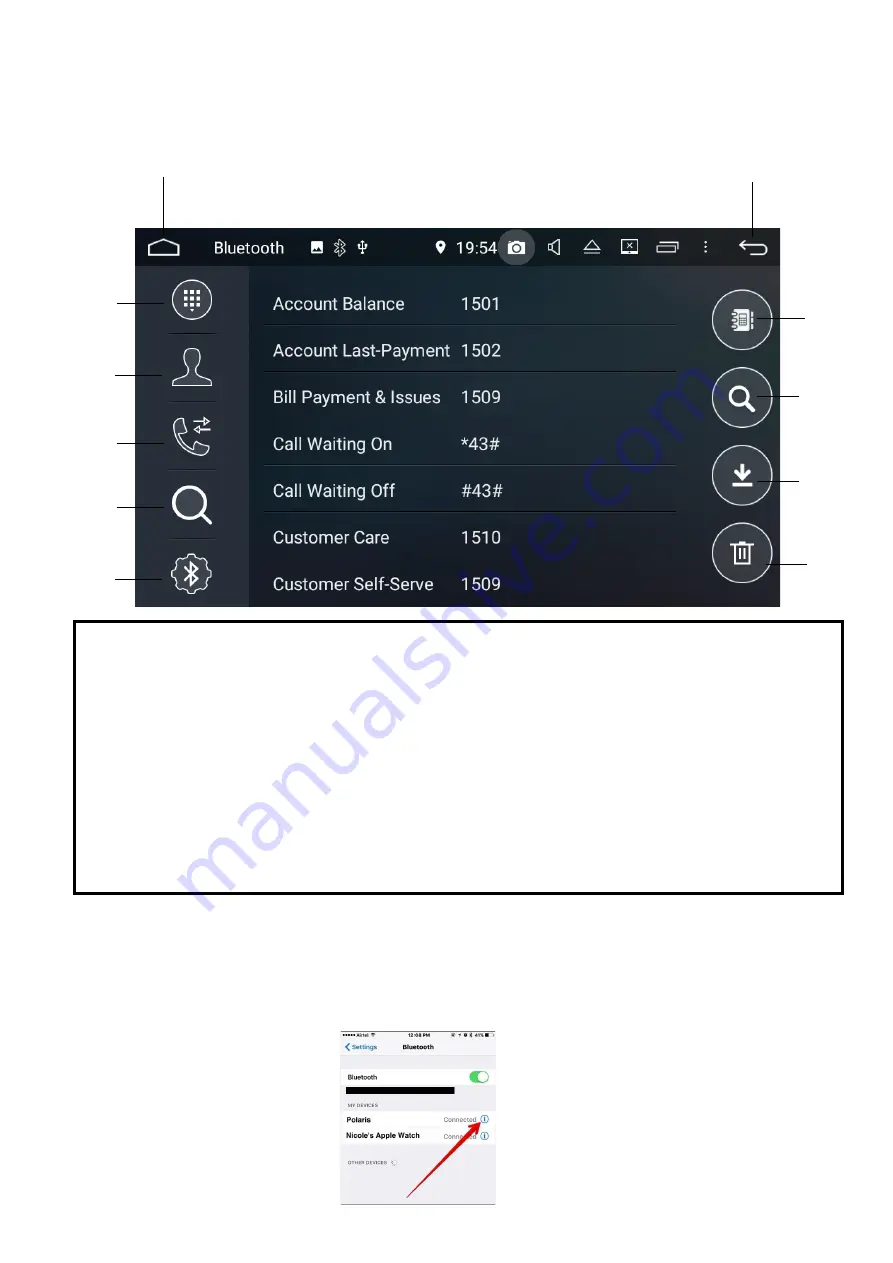
14
Contacts
1.
Home.
2.
Back to previous screen.
3.
Keypad.
4.
Contacts.
5.
Received / Dialled / Missed menu.
6.
Paired Devices.
7.
Settings.
8.
Phonebook.
9.
Search Phonebook.
10.
Import Contacts.
11.
Trash Pairing.
7
4
5
6
8
9
10
11
3
1
Notes:
When importing contacts, your phone will ask for permission. Please select
YES
on your device.
If you have an iPhone: If you find that your phonebook will not import, please go into
the settings on your phone > blue tooth settings > Look for Polaris >
select the information icon >
turn Sync contacts on:
2